台式电脑如何用U盘重装win10系统
台式电脑如何用U盘重装win10系统?可能有的小伙伴对于用U盘重装系统这种方法有点不太明白,而且觉得步骤有点繁杂。其实不然,只要你制作一个U盘启动盘之后,后面重装系统就很简单了。现在有兴趣的小伙伴就跟着小编一起操作吧。
准备工具
1.小熊一键重装系统
2.一台正常联网的电脑
3.一个8G以上的U盘(建议使用)
温馨小提示:打开小熊一键重装系统软件之前记得关闭所有的杀毒软件,以免系统重装失败。另外要提前备份好U盘中的重要文件,否则在制作启动盘的过程中会将U盘格式化,导致数据丢失。
具体步骤
一、制作U盘启动盘
1.将提前准备好的U盘插入电脑,保证U盘能够被识别后点击 “U盘模式”进入,勾选U盘设备并点击“+”选择系统文件进行下载。
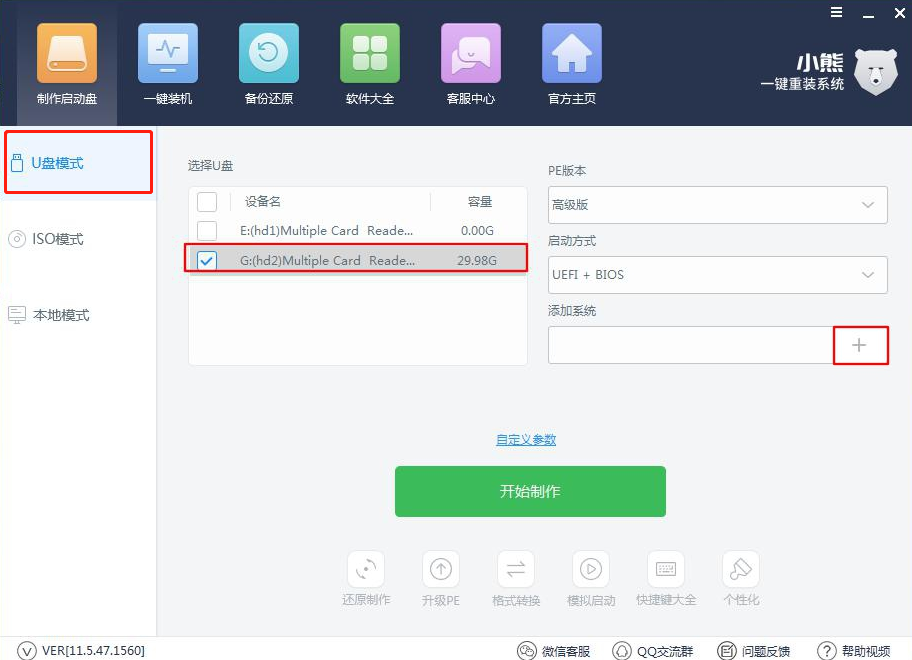
2.小熊为我们提供了多种系统文件进行下载,根据自身需要选择win10系统文件,最后点击“确定”。

3.此时在U盘模式主界面中点击“开始制作”U盘启动盘。
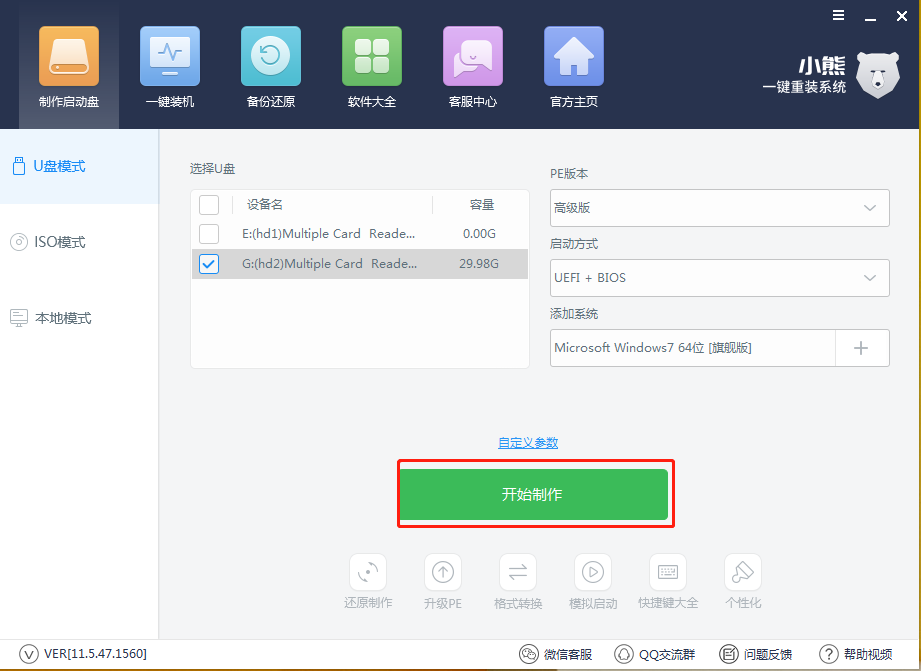
因为制作过程中会格式化U盘,所以要备份好U盘中的重要文件才可以点击“确定”。
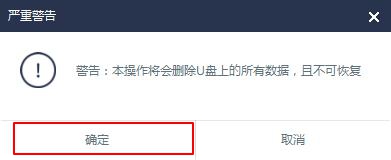
4.在弹出的提示窗口中一般选择兼容性更强的“UEFI/BIOS双启动”模式进入。
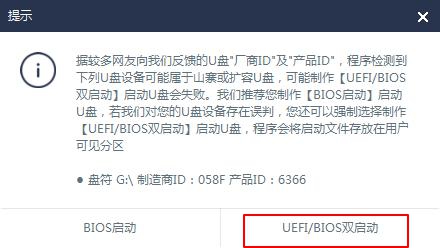
小熊开始自动为我们下载系统文件,全程无需我们手动进行操作。
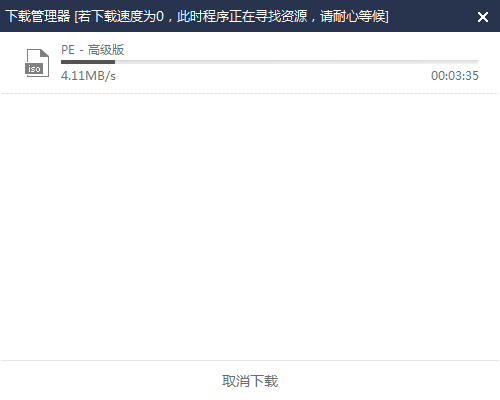
5.经过一段时间文件成功下载后,u盘启动盘制作完成,点击“确定”将提示窗口关闭。
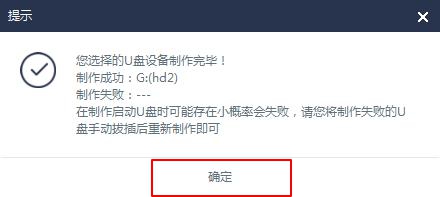
如果大家不确定U盘启动盘是否制作成功,可以在“U盘模式”下点击“模拟启动”中的“BIOS 启动”进行测试,如果出现以下界面,此时U盘启动盘已经成功制作。
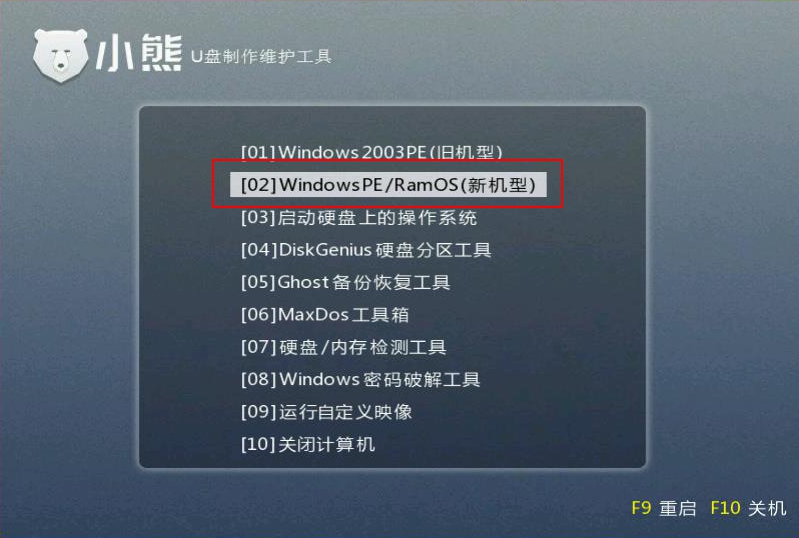
二、启动盘重装win10系统
1.成功制作U盘启动盘后,在“U盘模式”主界面中点击“快捷键大全”查看电脑快捷键。
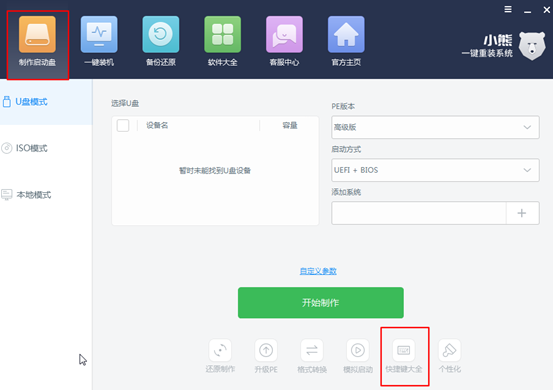
或者我们也可以直接通过下表进行查询快捷键。

2.将启动盘插入电脑后重启电脑,出现开机界面后猛戳启动快捷键进入设置界面。使用键盘的“↑”“↓”移动选择带有“usb”字样的选项,按回车键进入。
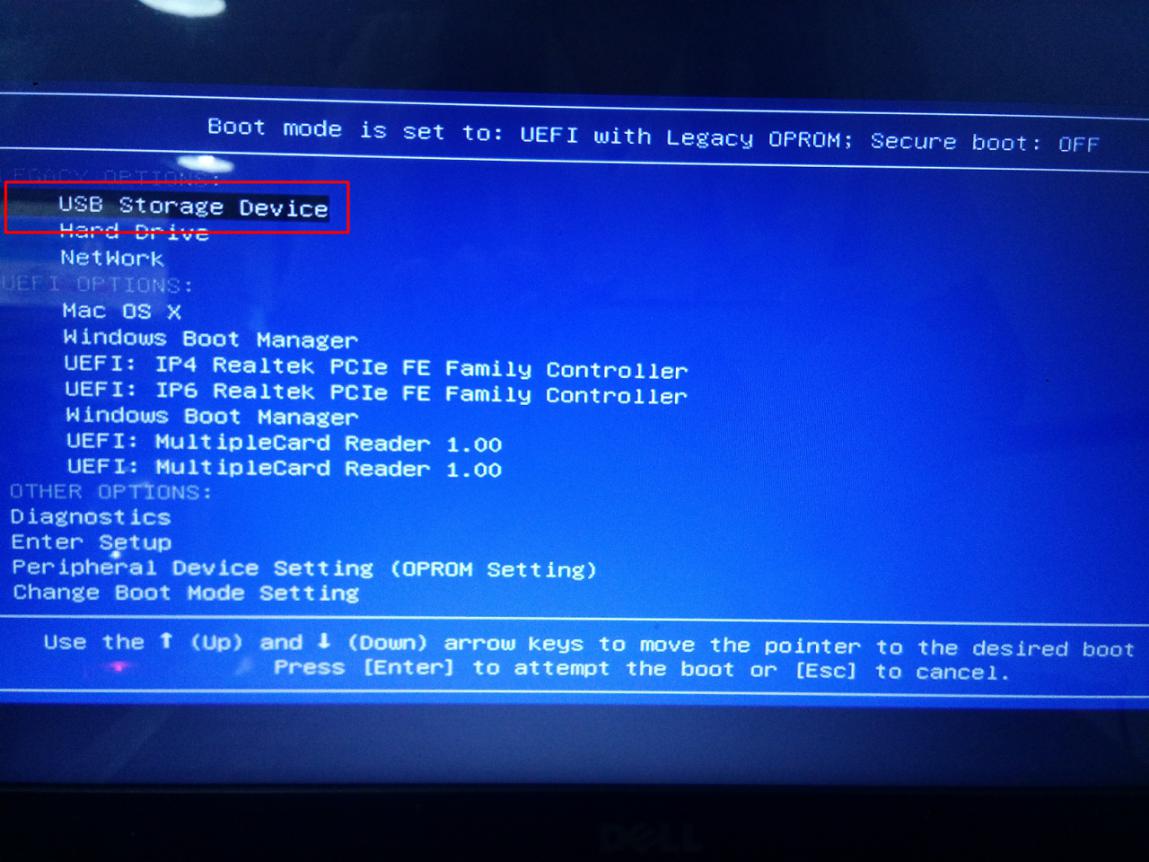
3.在小熊U盘制作维护工具界面中选择兼容性更强的“新机型”模式回车进入。
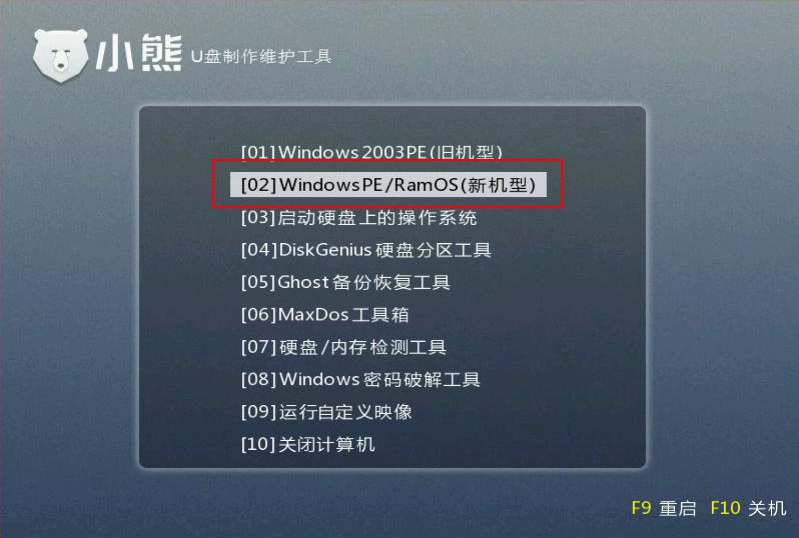
4.经过以上操作步骤成功进入小熊PE桌面后,小熊装机工具会对U盘进行检测,选中U盘中的系统文件并点击“安装系统”。
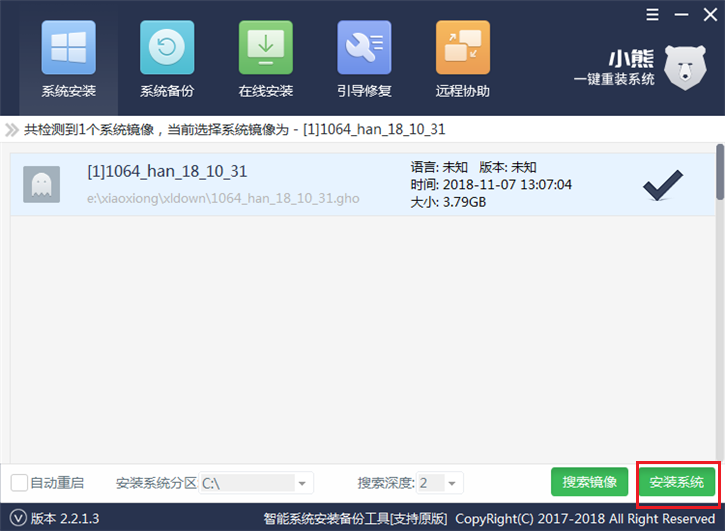
经过一段时间的等待win10系统成功重装之后,我们需要提前将U盘等一切外界设备拔掉后才能“重启”电脑,否则会重复进入PE系统,导致重装失败。

5.电脑经过重启之后会直接进入重装完成的win10桌面,此时U盘成功重装电脑win10系统。
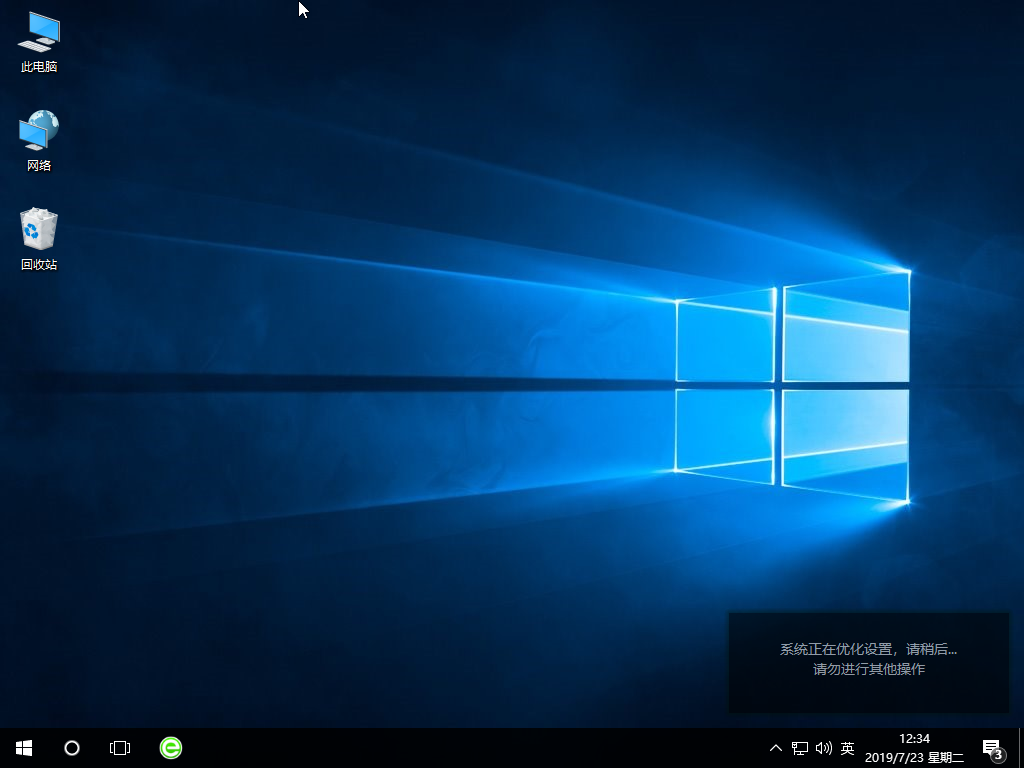
关于台式电脑如何用U盘重装win10系统的详细步骤小编就为大家介绍到这里了,希望此篇教程可以给大家带来帮助,更多精彩内容请大家关注小熊网站。
Win7教程查看更多

轻松学会安装win7系统教程 2021-10-05 查看详情

戴尔灵越 15如何重装win7系统? 2021-10-05 查看详情

详聊惠普4431s怎么一键重装win7系统 2021-10-05 查看详情

台式计算机重装win7系统简单教程 2021-10-01 查看详情
重装系统教程查看更多










