联想笔记本用u盘怎么重装win10系统
联想笔记本用u盘怎么重装win10系统?U盘重装系统相信有部分小伙伴还是不太清楚具体的操作步骤,现在小编就以联想笔记本电脑为例,教大家怎么用U盘重装win10系统。

重装须知:
1.打开小熊软件之前记得关闭所有的杀毒软件,以免系统重装失败。2.提前备份好U盘中的重要文件以免数据丢失,因为在制作启动盘的过程中会格式化U盘。
准备工具:
1.小熊一键重装系统
2.一台正常联网的电脑
3.一个8G以上的U盘(建议使用)
具体步骤:
一、制作U盘启动盘
1.将U盘插入电脑,保证电脑可以识别到U盘后在小熊界面中点击 “制作启动盘”下的“U盘模式”,勾选U盘设备并点击“+”选择win10系统文件进行下载。
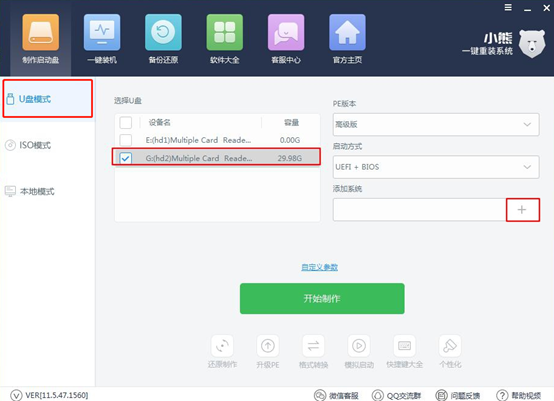
2.根据自身需要在以下界面中选择win10系统进行下载,最后点击“确定”。
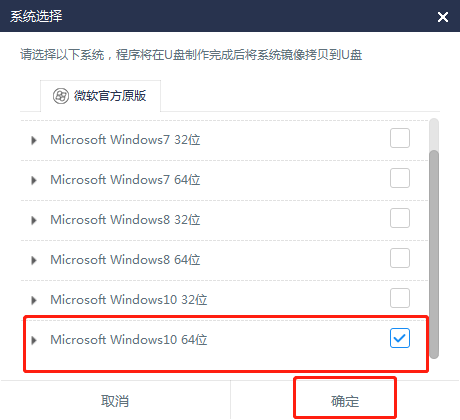
3.此时会重新回到U盘模式主界面,直接点击“开始制作”U盘启动盘。
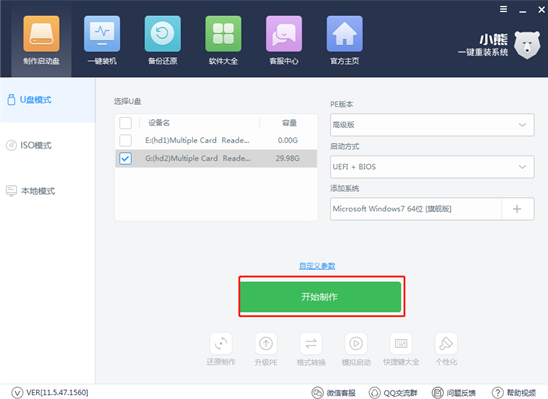
提前备份好U盘中的重要文件后,在以下窗口中点击“确定”即可。
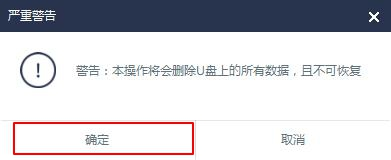
4.在弹出的提示窗口中一般选择兼容性更强的“UEFI/BIOS双启动”模式进入。
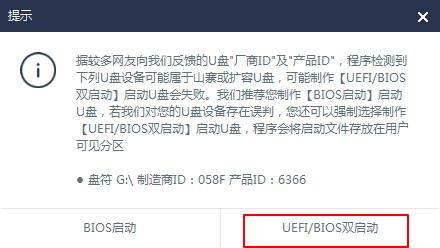
小熊开始自动为我们下载win10系统文件,请大家耐心下载完成。
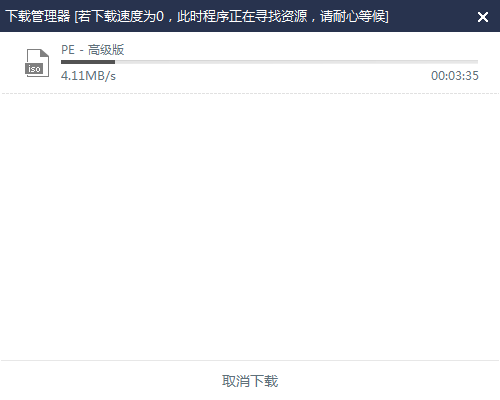
5.经过一段时间等待u盘启动盘制作完成后,点击“确定”将提示窗口关闭。
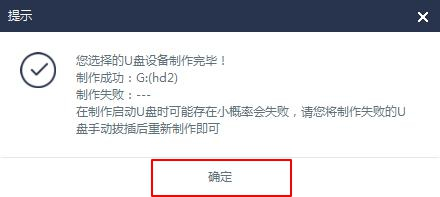
大家可以在“U盘模式”下点击“模拟启动”中的“BIOS 启动”进行模拟测试,如果出现以下界面,此时U盘启动盘已经成功制作。
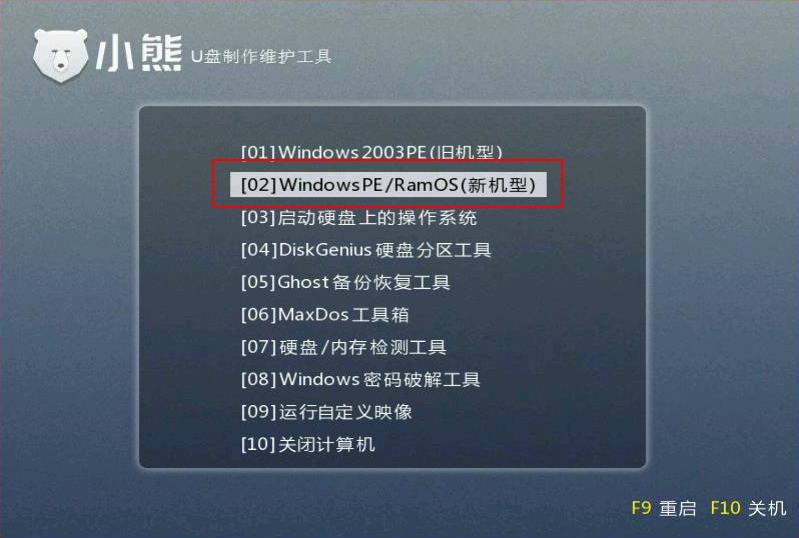
二、启动盘重装win10系统
1.成功制作U盘启动盘后,在“U盘模式”主界面中点击“快捷键大全”查看电脑快捷键。
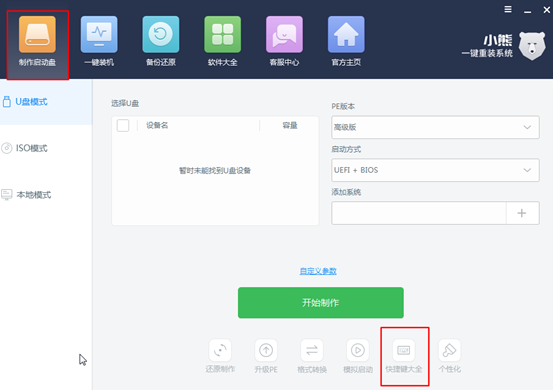
或者我们也可以直接通过下表进行查询快捷键。
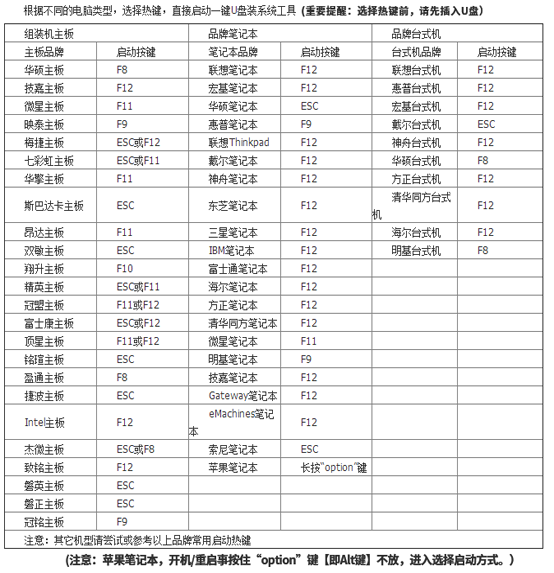
2.将启动盘插入电脑后重启电脑,出现开机界面后猛戳启动快捷键进入设置界面。使用键盘的“↑”“↓”移动选择带有“usb”字样的选项,按回车键进入。
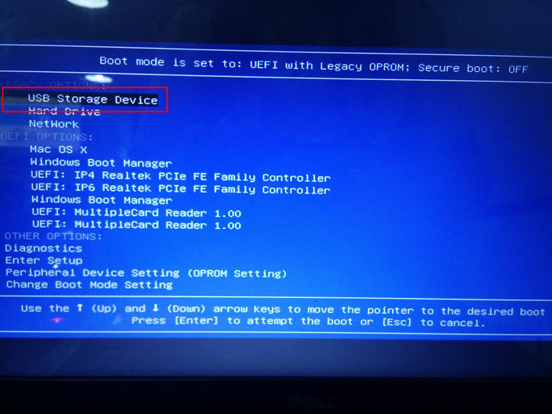
3.在小熊U盘制作维护工具界面中选择兼容性更强的“新机型”模式回车进入。
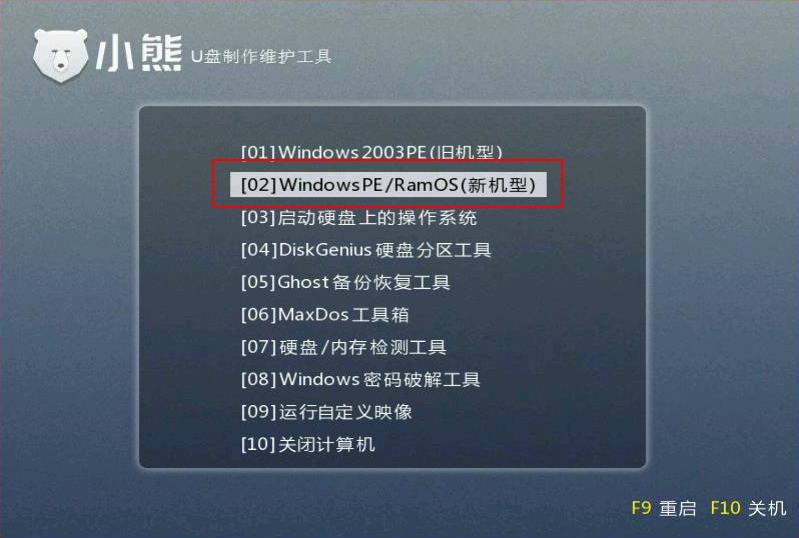
4.经过以上步骤成功进入小熊PE桌面后,在以下界面中选中U盘中的系统文件并点击“安装系统”。
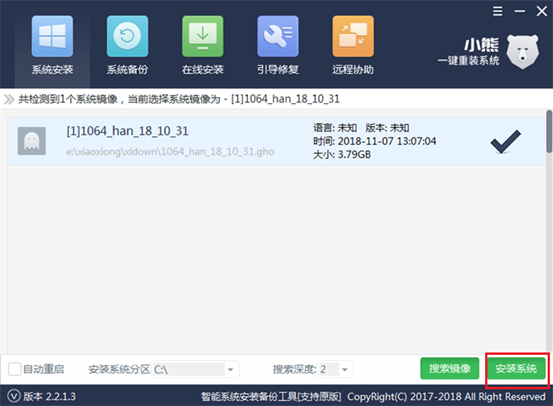
win10系统重装完成后,将U盘等一切外界设备拔掉后才能“重启”电脑(否则会重复进入PE系统,导致重装失败)
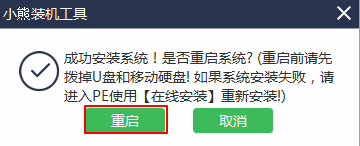
5.电脑经过重启后,经过多次部署安装最后进入重装完成的win10桌面。
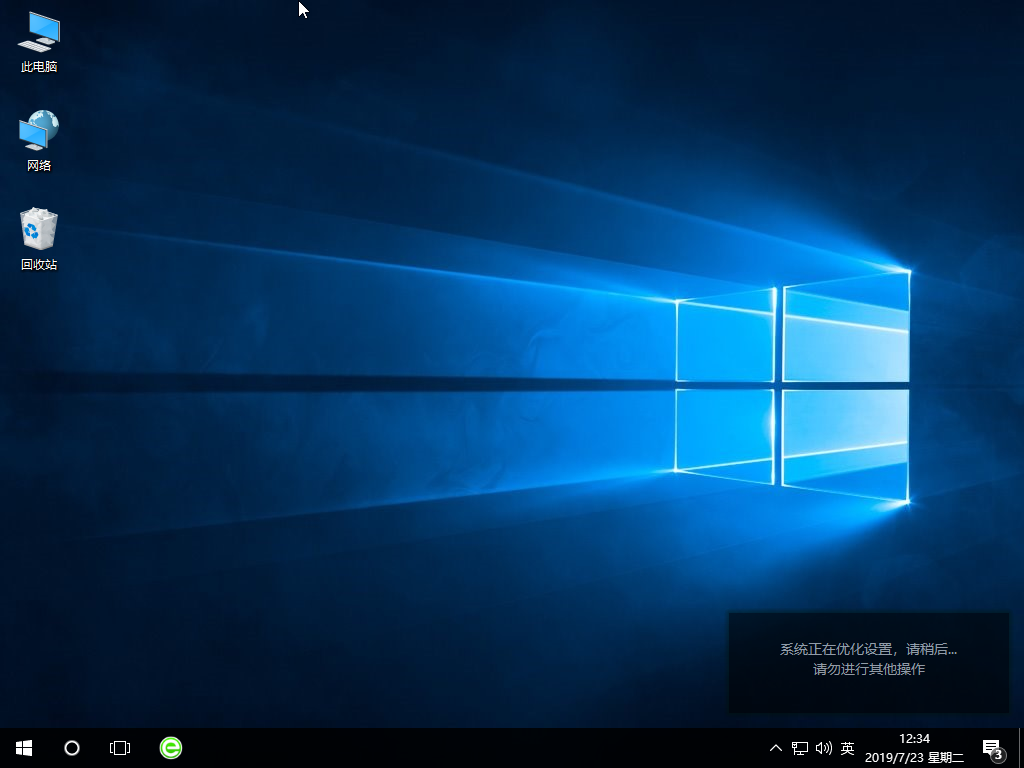
关于联想笔记本用U盘怎么重装win10系统的详细教程小编就为大家介绍到这里了,一定要记得提前备份好U盘中的重要文件才可以进行制作U盘启动盘,以免数据丢失。
Win7教程查看更多

轻松学会安装win7系统教程 2021-10-05 查看详情

戴尔灵越 15如何重装win7系统? 2021-10-05 查看详情

详聊惠普4431s怎么一键重装win7系统 2021-10-05 查看详情

台式计算机重装win7系统简单教程 2021-10-01 查看详情
重装系统教程查看更多










