固态硬盘本地模式重装win10系统详解

固态硬盘怎么用本地模式重装win10系统?很多人一般在重装的时候都会选择在线一键重装,其实本地模式重装也很简单,只需要下载一个镜像文件即可。如果你想知道如何通过这个镜像文件进行重装系统的话,现在就可以跟着教程一起操作。
固态硬盘本地模式重装win10系统详解:
1.提前关闭所有的杀毒软件后击“本地模式”进入,选择PE文件的“安装路径”后点击“一键安装到D盘”。(安装路径不同,显示的盘符也不同)
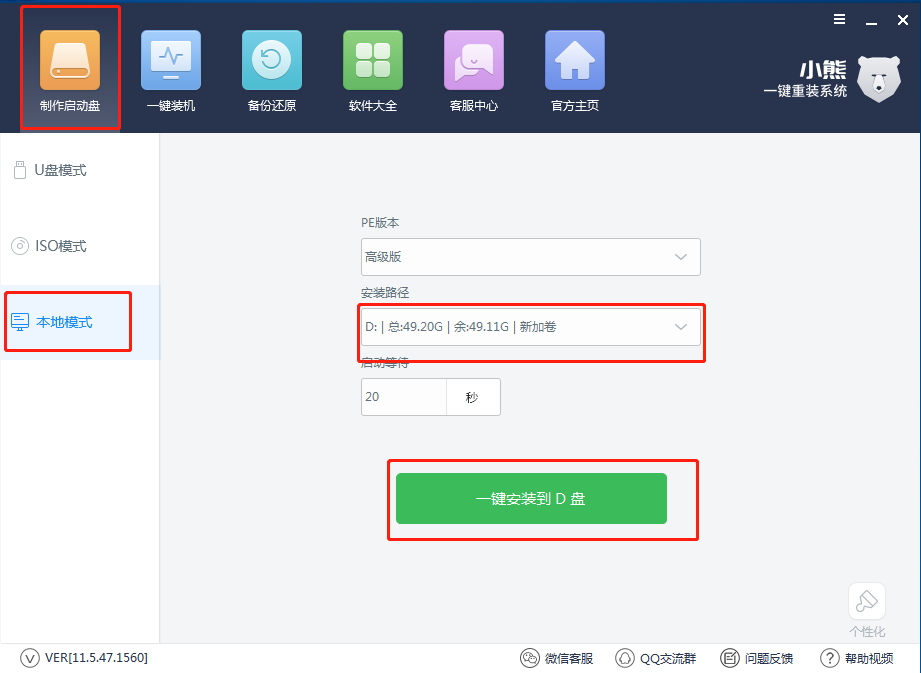
2.小熊开始自动下载PE镜像文件,全程无需大家手动进行操作。
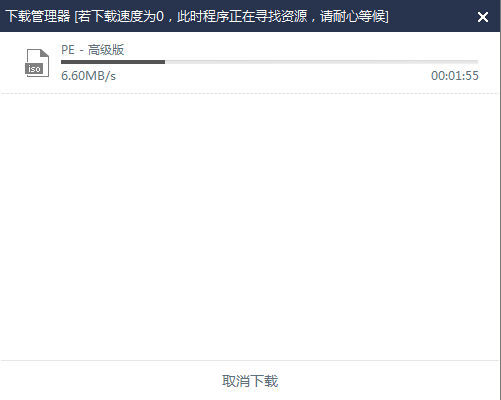
PE镜像文件成功下载后在提示窗口中点击“确定”继续操作。
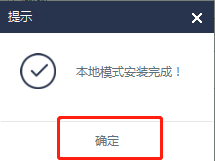
3.本地模式重装完成后开始重启电脑,随后选择 “本地模式”回车进入。
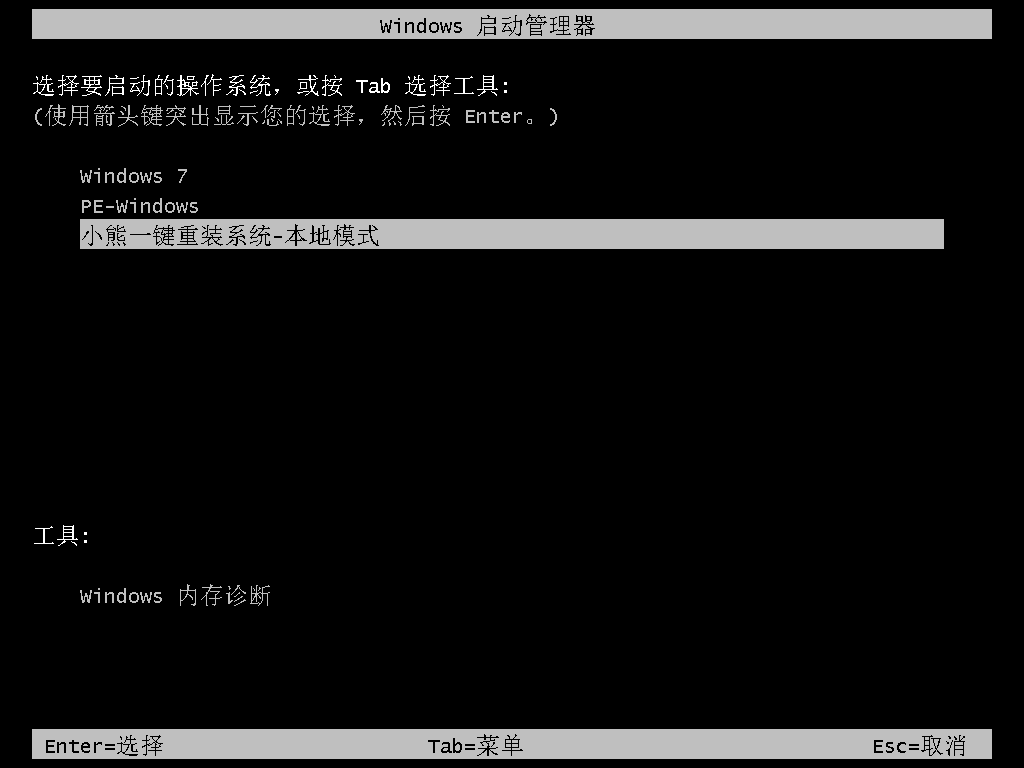
4.在打开的界面中选择“新机型”模式回车进入。
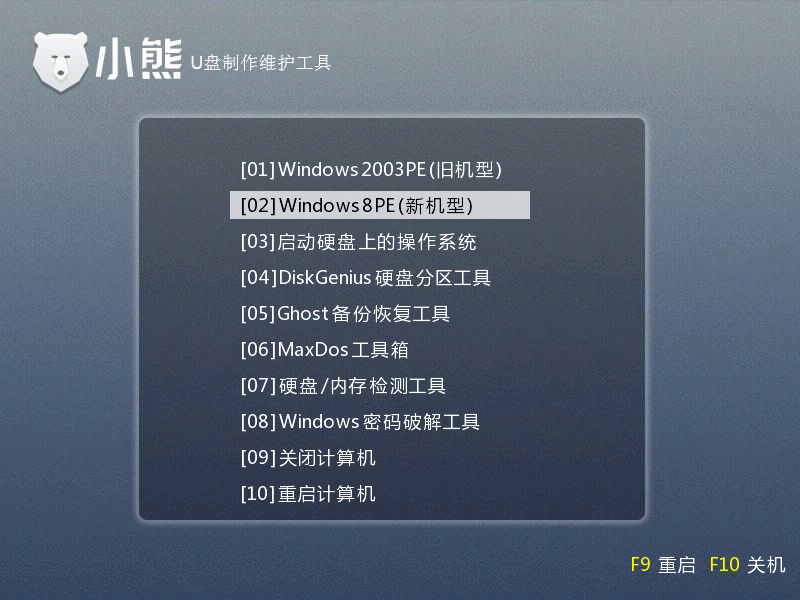
开始选择PE版本的操作位数回车进入。
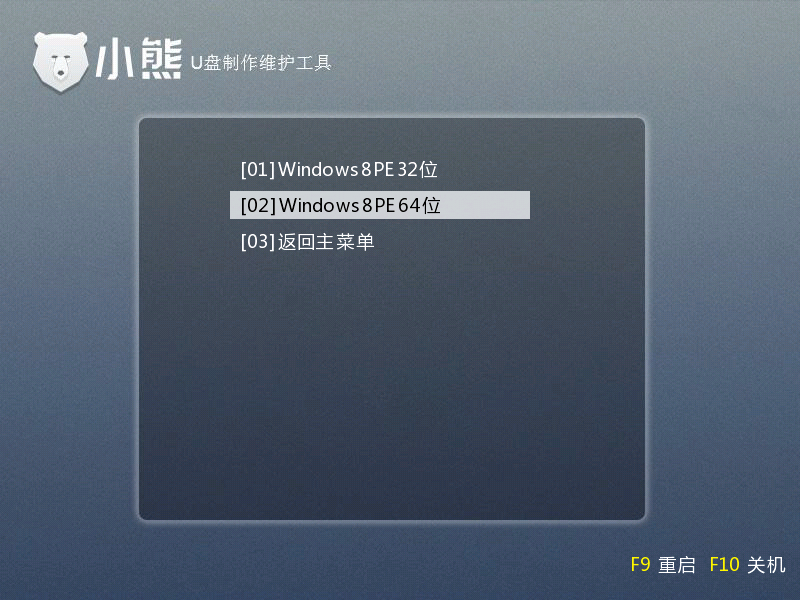
5.在小熊PE界面中根据自己需要选择win10文件进行“安装系统”。
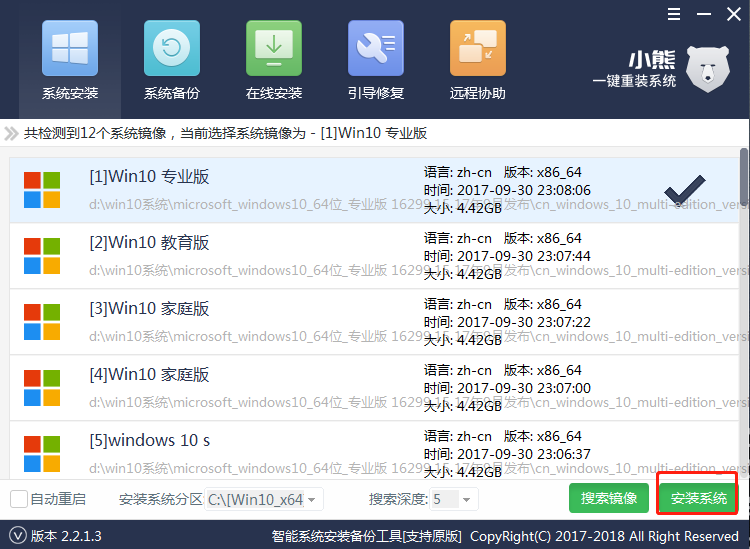
如果电脑中没有下载过的文件,直接点击“下载系统”进行在线下载。
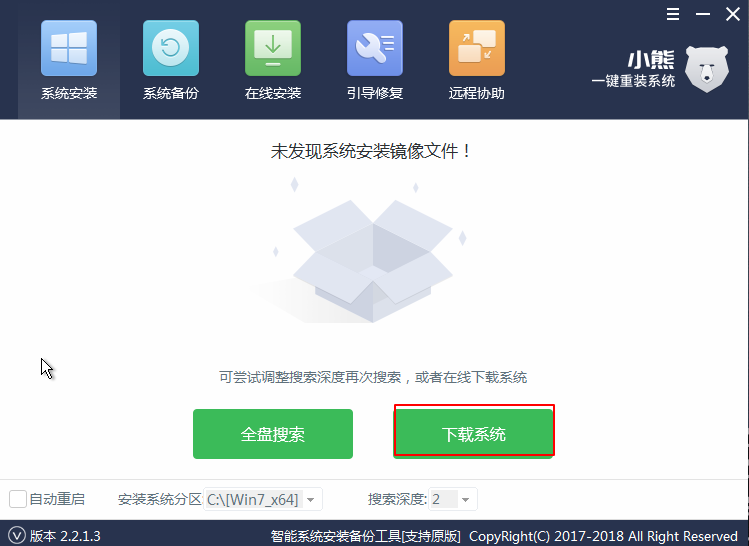
6.在弹出的提示窗口中点击“是”继续接下来的操作。
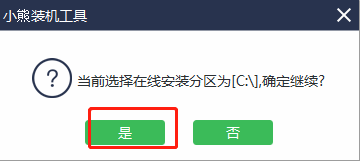
根据自己需要选择win10系统文件后点击“下载该系统”。
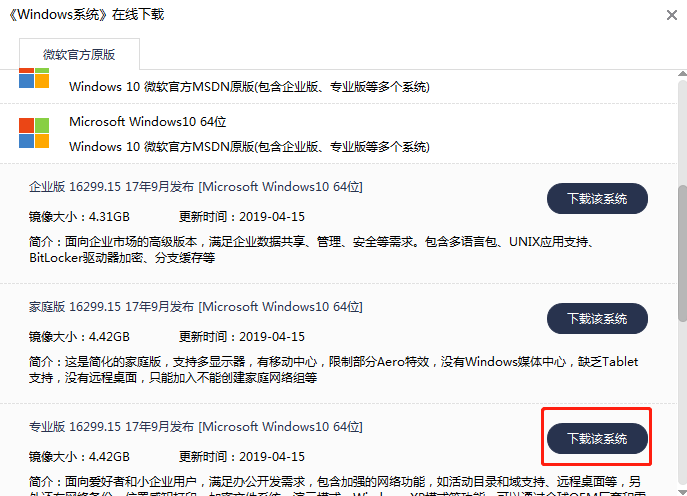
7.小熊开始自动下载win10文件,全程无需大家手动进行操作。
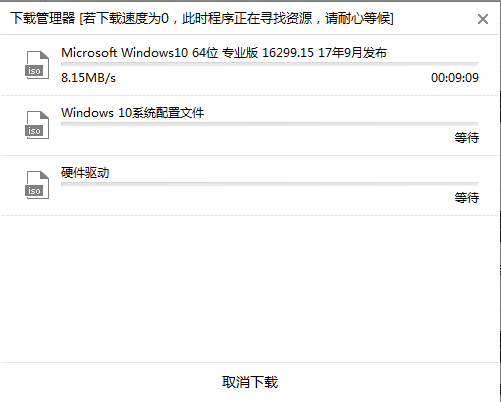
在弹出的窗口中点击“安装”系统继续操作。
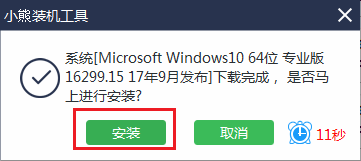
8.小熊开始自动为我们安装win10系统,请大家耐心等待5-10分钟时间。
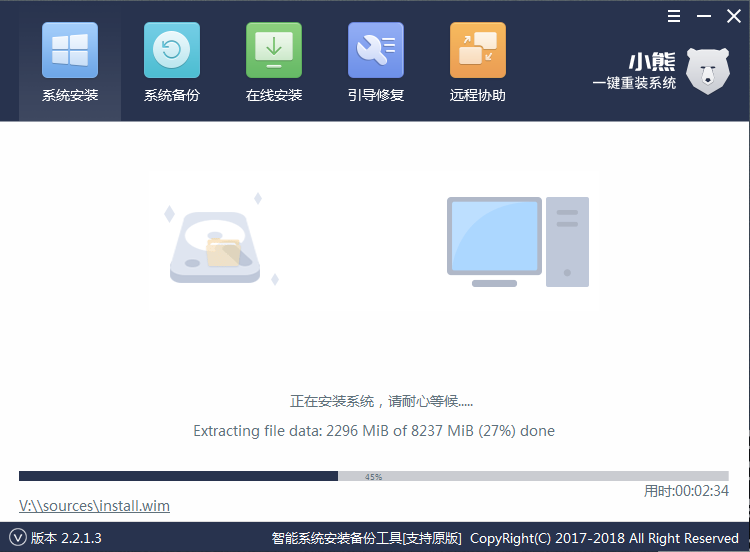
开始重启电脑。经过多次的重启部署安装最后进入win10桌面。
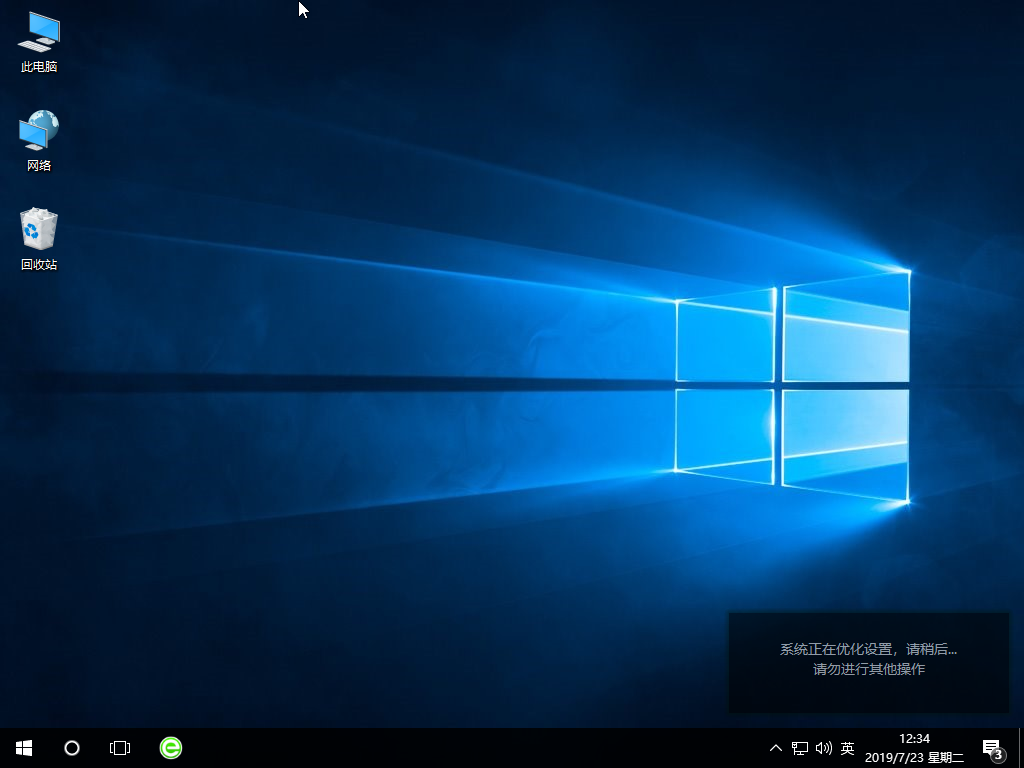
以上就是本次小编为大家带来的固态硬盘本地模式重装win10系统详解,希望此篇教程可以帮助到大家,你学会这种重装方式了吗?
下一篇:在线怎么重装win10系统
Win7教程查看更多

轻松学会安装win7系统教程 2021-10-05 查看详情

戴尔灵越 15如何重装win7系统? 2021-10-05 查看详情

详聊惠普4431s怎么一键重装win7系统 2021-10-05 查看详情

台式计算机重装win7系统简单教程 2021-10-01 查看详情
重装系统教程查看更多










