七彩虹主板用u盘怎么装系统
七彩虹主板用u盘怎么装系统?说起U盘重装系统的问题,许多人都知道U盘重装实用性很高,但无奈对于小白用户来说就是不知道怎么操作。不用担心,今天就教大家七彩虹主板用u盘怎么装系统,假如你不懂的话可以跟着教程学习。

注意事项:
重装系统前要记得备份好系统盘中的重要文件,以免数据丢失。另外制作启动盘前也要备份U盘的重要文件,打开小熊前也要关闭所有杀毒软件。
准备工作:
1、一个8G以上的U盘
2、官网下载并安装小熊一键重装系统软件
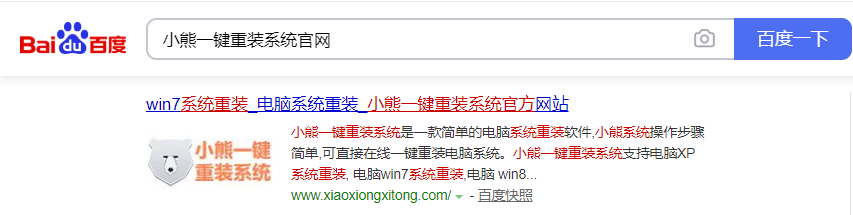
具体步骤:
一、制作win10U盘启动盘
1、将U盘插入电脑的usb接口处,然后在选择界面中点击U盘图标,选择U盘设备后,点击“制作启动U盘”进行下一步。
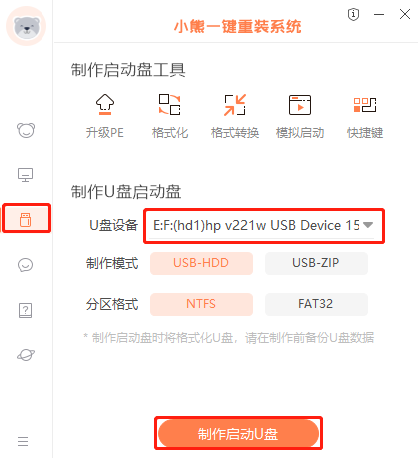
2、这里有Windows xp/win7/win8/win10系统的各个版本供用户选择,这里选择win10系统专业版,然后点击右下角的开始制作。
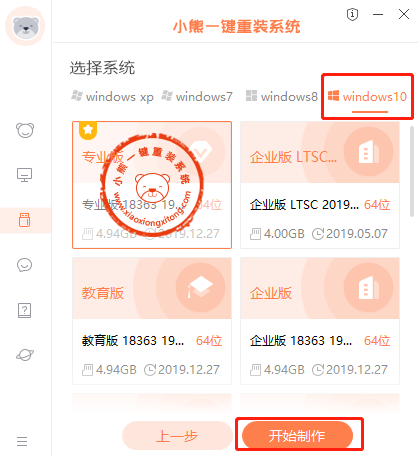
3、接下来会弹出提示框,按照提示点击确定。
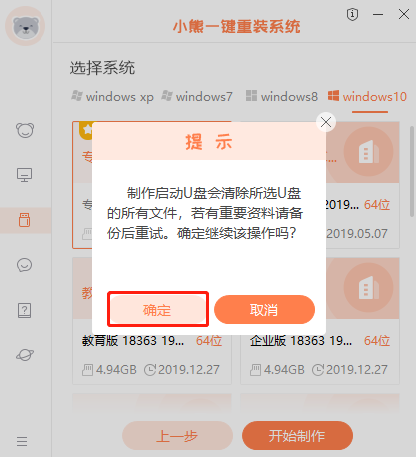
4、接着自动下载U盘PE系统和镜像文件,因为文件比较大需要的时间比较长,大家只需要耐心等待下载完成即可。
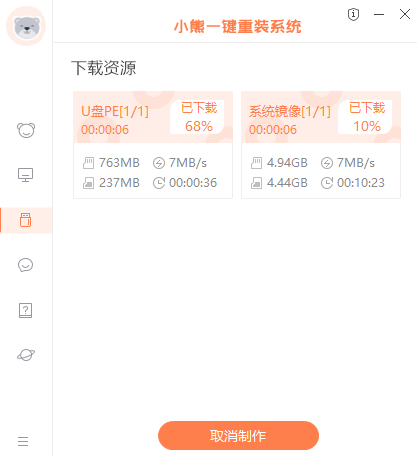
5、小熊开始自动制作启动U盘,全程无需手动操作。
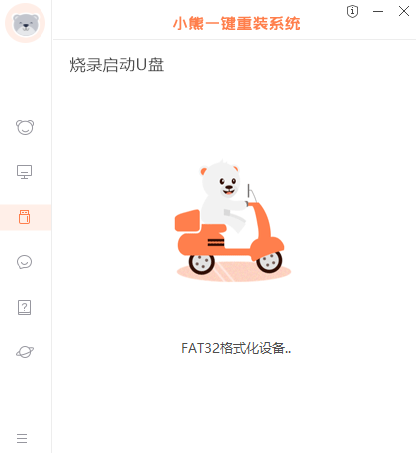
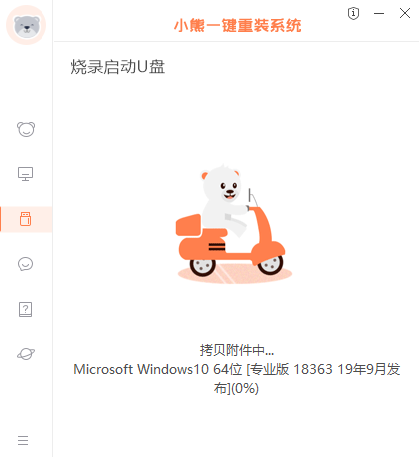
6、当启动u盘制作成功以后,就会弹出提示窗口,点击“预览”进行模拟测试。
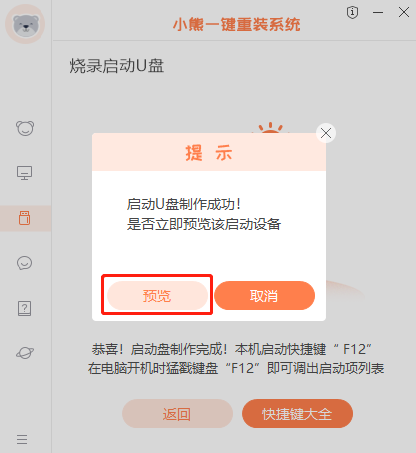
7、然后进入模拟U盘PE系统启动界面。
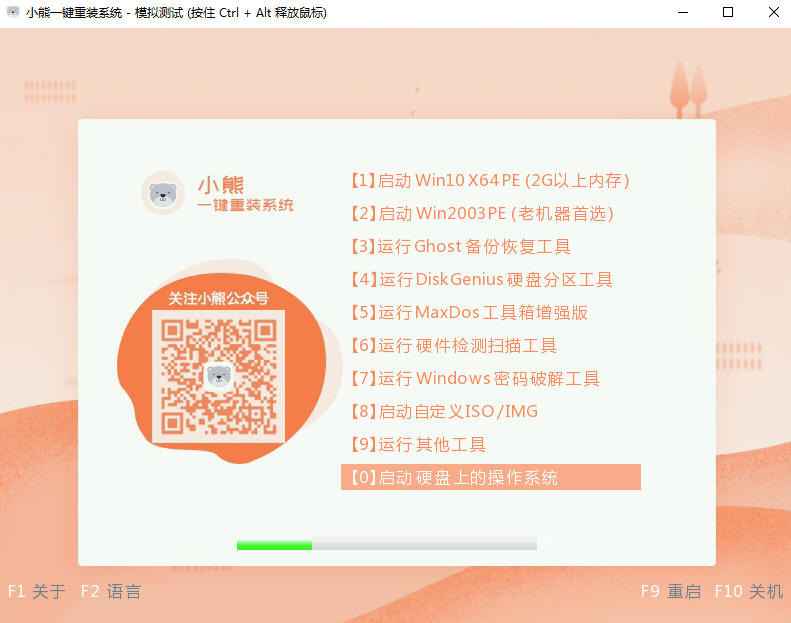
8、关闭测试窗口以后,在打开的界面中点击快捷键大全进行查询电脑启动热键,记住软件所提示的U盘启动快捷键。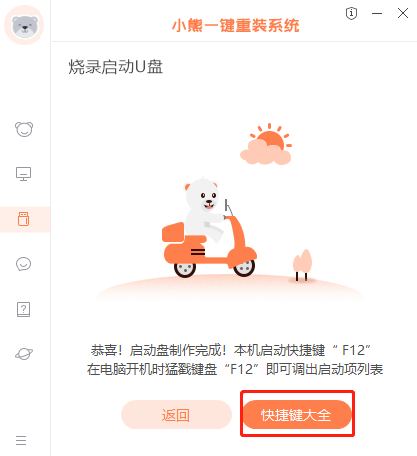
二、U盘启动盘重装win10系统
1、接着先不要拔掉U盘,重启电脑,电脑启动时长按f12快捷键进入U盘启动界面,随后在出现的界面中选择第一项回车进入。
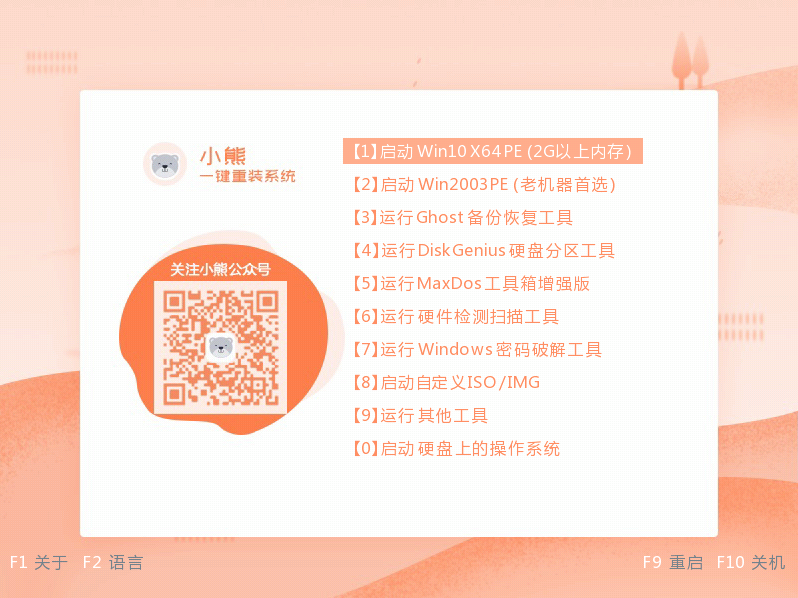
2、进入系统后小熊软件会自动搜索系统镜像打开,选择win10专业版系统镜像后点击安装。
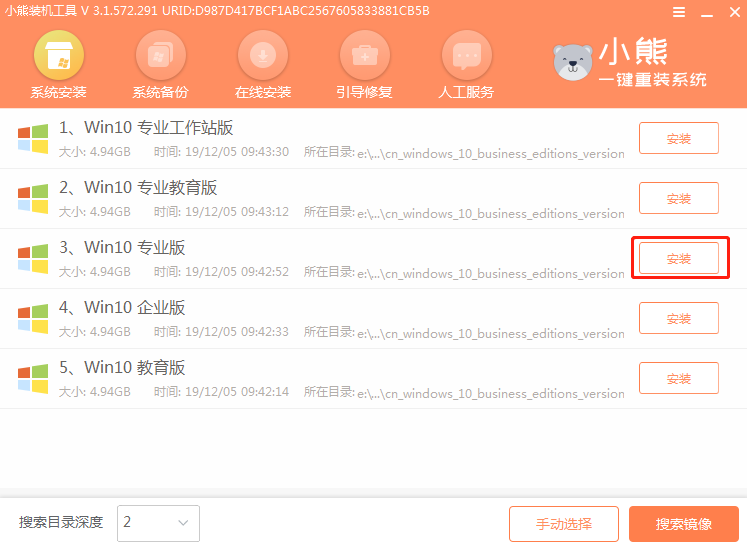
3、然后根据用户的需求选择文件安装路径后,点击开始安装。
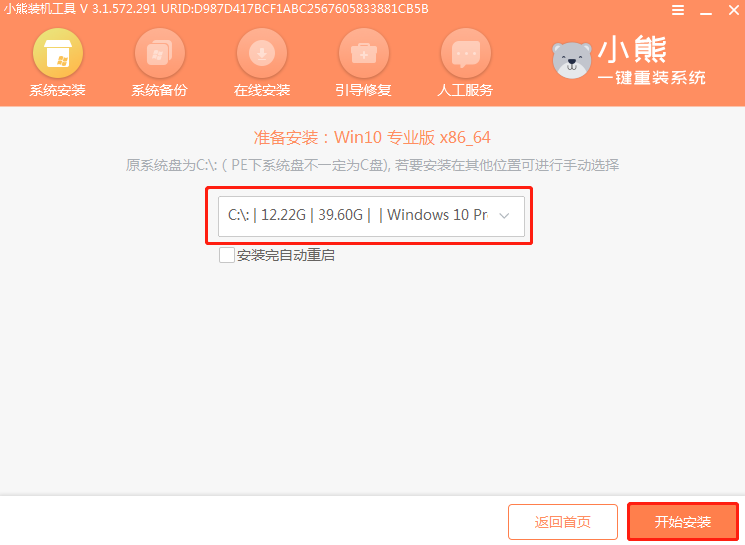
4、按照弹出的提示窗口点击确定。
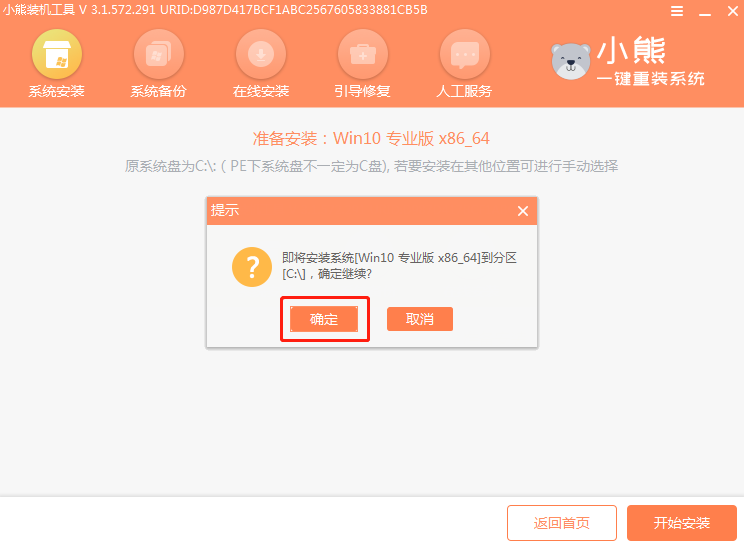
5、接着小熊开始安装win10系统,在这里请耐心等待安装完成。
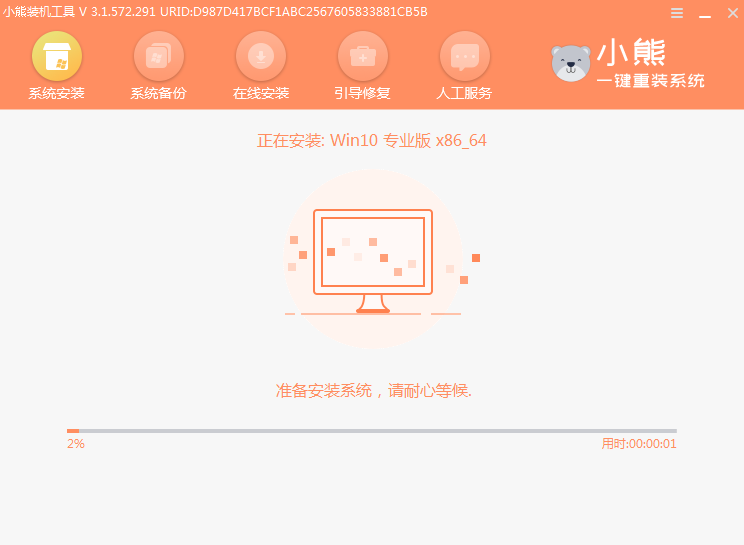
6、安装完成以后,为了不影响系统部署,重启前将u盘等外界设备拔掉,然后点击立即重启。
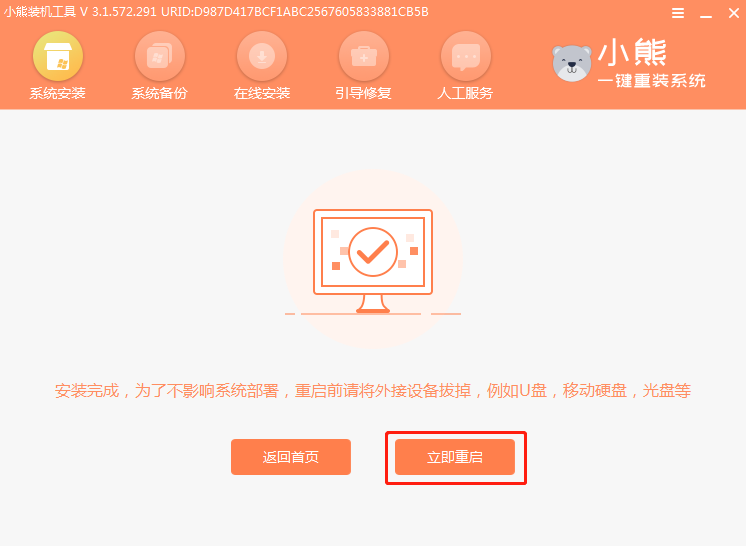
7、经过多次正常部署安装,最后进入win10系统桌面,七彩虹主板重装win10系统步骤结束。
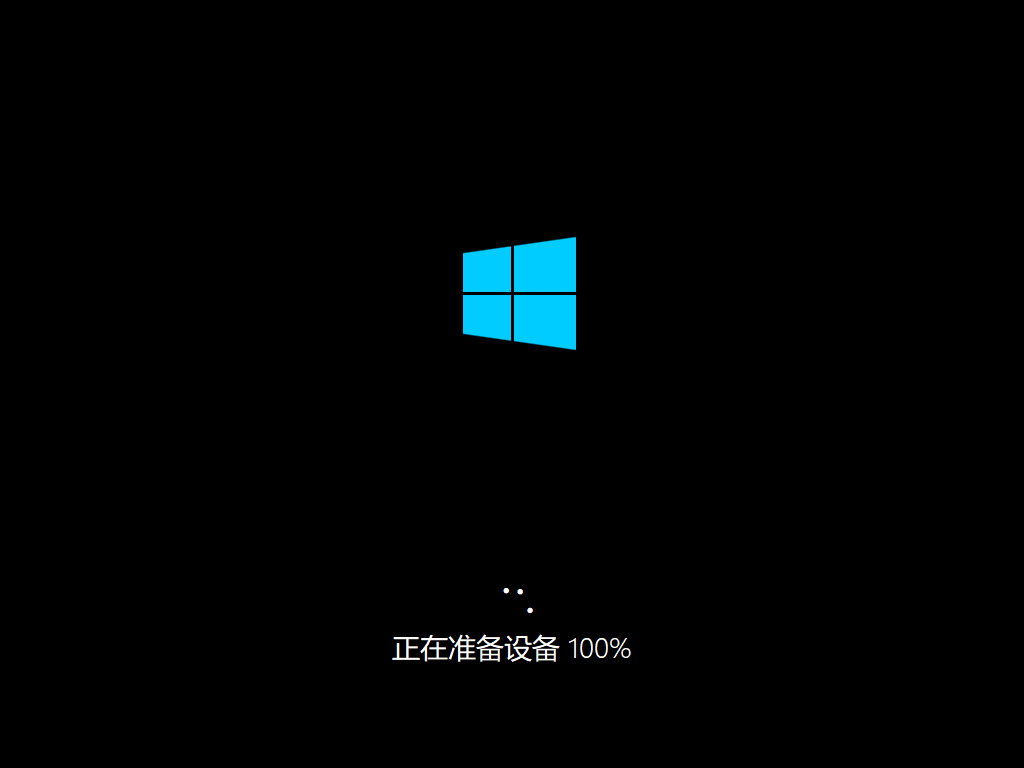
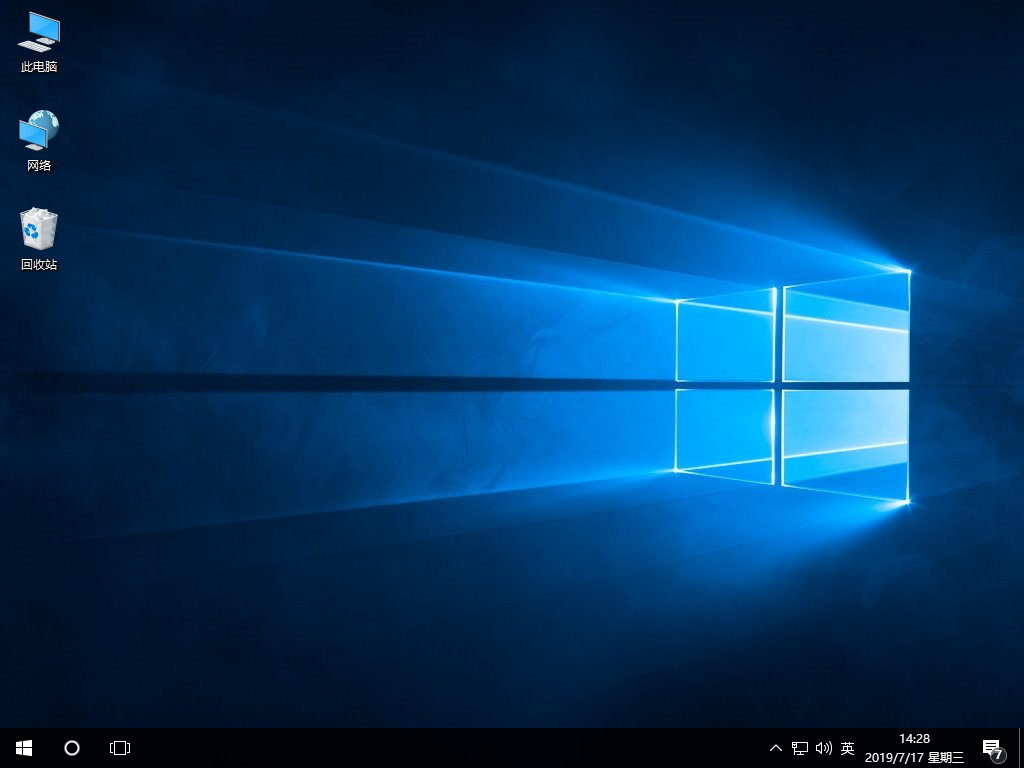
通过以上方法,电脑就成功用U盘重装win10系统了,现在你知道该怎么操作了吗?
Win7教程查看更多

轻松学会安装win7系统教程 2021-10-05 查看详情

戴尔灵越 15如何重装win7系统? 2021-10-05 查看详情

详聊惠普4431s怎么一键重装win7系统 2021-10-05 查看详情

台式计算机重装win7系统简单教程 2021-10-01 查看详情
重装系统教程查看更多










