电脑系统重装,U盘重装win10系统步骤详解
随着win10功能的不断完善,越来越多的人开始喜欢上这个操作系统。想要重装win10系统,最好用的方法就是使用U盘进行一键重装了。下面就让小编给大家带来小熊U盘重装win10系统步骤详解。
第一步:制作U盘启动盘并下载系统镜像
1.把U盘插到电脑USB接口,运行小熊一键重装系统软件,切换到U盘启动——点击U盘模式。
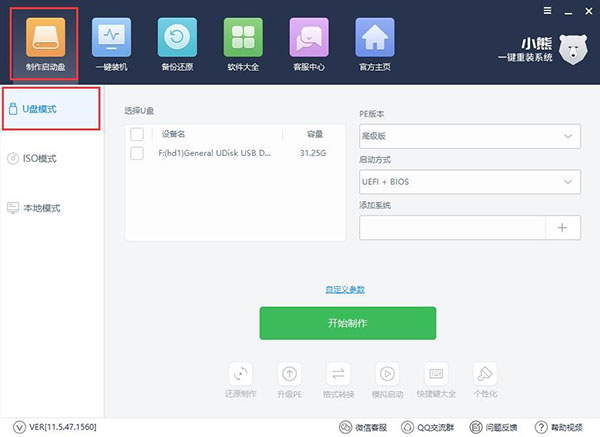
2.勾选你的U盘点击一键制作启动U盘,选择UEFI/BIOS双启动,PE选择高级版。
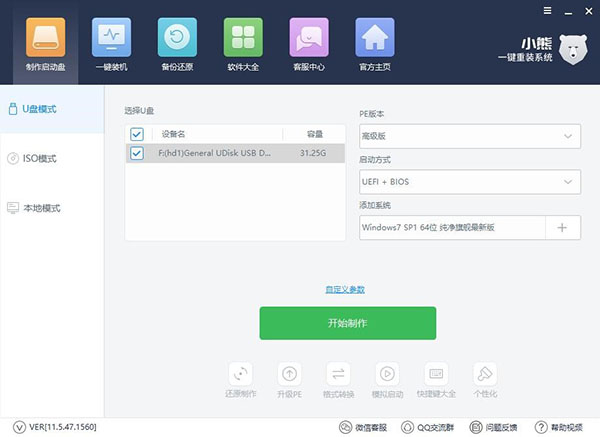
3.这个点击下载需要安装的系统镜像文件,我们是重装Win10系统,点击勾选Win10系统后点击下载系统且制作U盘,不用我们手动操作,等待它自动完成后即可
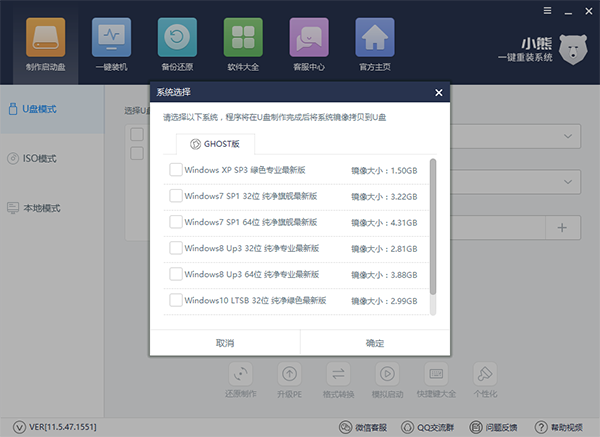
第二步:重启电脑进入BIOS重装系统
1.重启电脑在开机时不停地按快捷键,在调出来的界面选择USB的选项,。进入到PE选择界面选02进入PE系统。一键U盘启动快捷键可以在U盘启动盘制作工具里面查询,或者在电脑开机时屏幕下方会出现短暂的按键提示,带boot对应的按键既是启动快捷键。
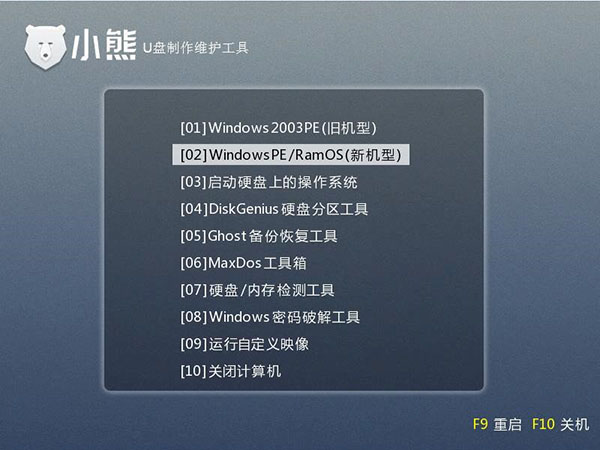
2.进入到PE系统桌面后会自动弹出PE装机工具,这里勾选需要装的Win10系统,目标分区选择你的系统盘(一般为C盘),之后点击安装系统。
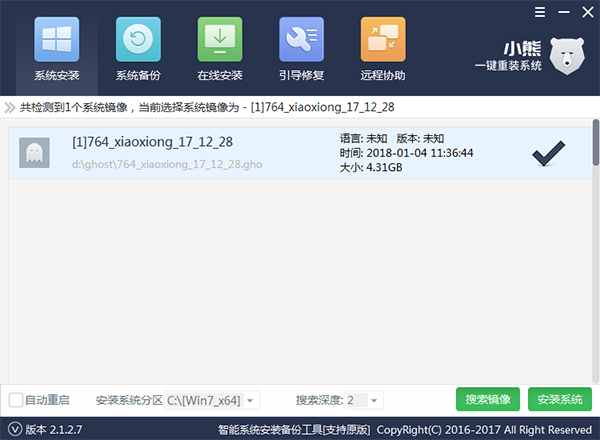
3.进入系统的安装过程,这里不用操作,耐心等待完成后重启电脑,进入最后的系统与驱动安装过程,这个步骤不用我们操作,只需要耐心等待系统部署完成后进入到系统桌面即可。
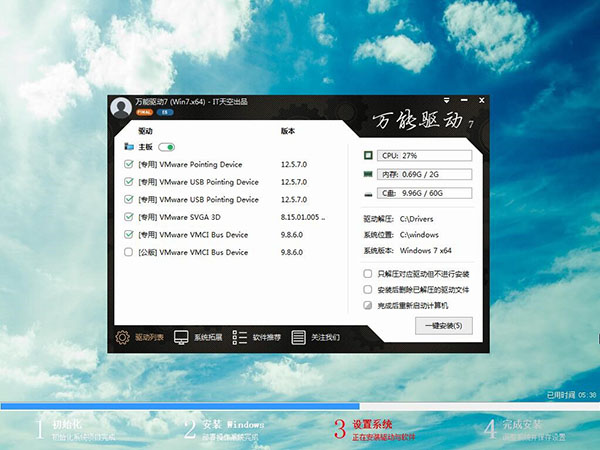
以上就是小编给大家带来的小熊U盘重装win10系统步骤详解。通过小熊U盘进行重装系统,简单方便又快捷。
Win7教程查看更多

轻松学会安装win7系统教程 2021-10-05 查看详情

戴尔灵越 15如何重装win7系统? 2021-10-05 查看详情

详聊惠普4431s怎么一键重装win7系统 2021-10-05 查看详情

台式计算机重装win7系统简单教程 2021-10-01 查看详情
重装系统教程查看更多










