U盘重装win10系统|小熊U盘重装win10系统步骤
使用U盘进行重装系统已经是现如今重装系统的主流方式。不少用户想要重装微软最新的win10系统,但又不知道怎么进行重装。这种时候,我们可以借助小熊一键重装系统制作启动U盘,使用U盘为电脑重装系统。那么下面就让小编为大家带来小熊U盘重装win10系统步骤。
准备工作:
1、一个8G以上的U盘
2、小熊重装系统软件
注意事项:
1.使用小熊一键重装系统前,最好关闭杀毒软件和防火墙
2.制作启动U盘会格式化U盘,所以需要备份好U盘内的文件
3.制作U盘需要在可正常使用联网的电脑上进行
具体步骤:
一、制作启动U盘
1.打开小熊一键重装系统,在软件界面中,点击“制作启动盘”选项,然后点击“U盘模式”。
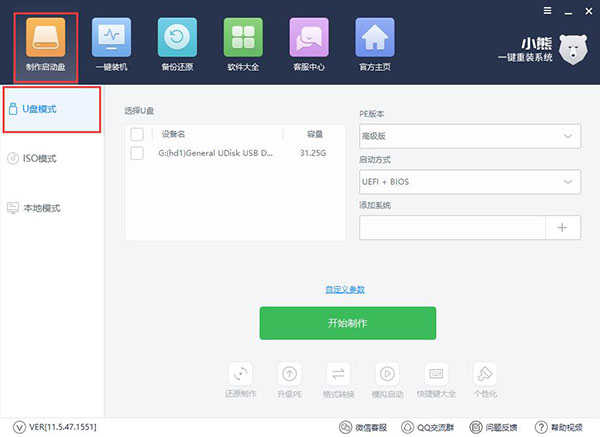
2.然后点击添加系统。在系统选择中,短暂win10 64位系统,然后点击确定。
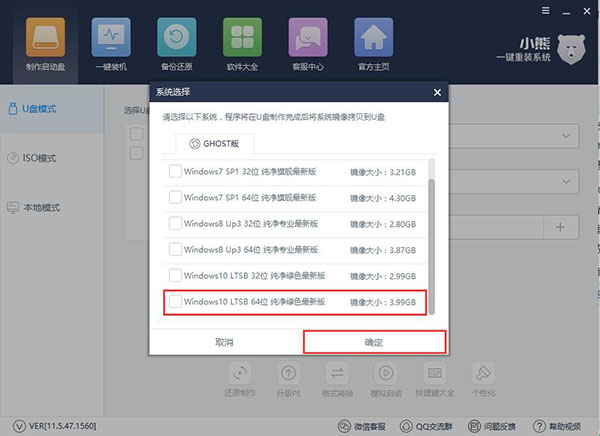
3.接下来选择U盘启动模式。我们在这里选择UEFI/BIOS双启动模式,适合各类型的电脑。
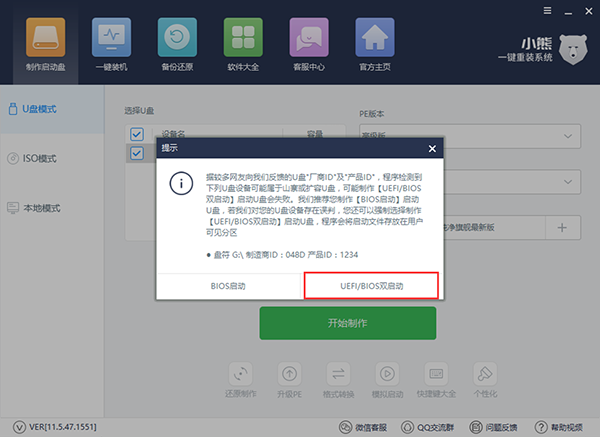
4.接下来小熊会为我们下载系统,并制作为启动U盘,耐心等待片刻即可制作完成。
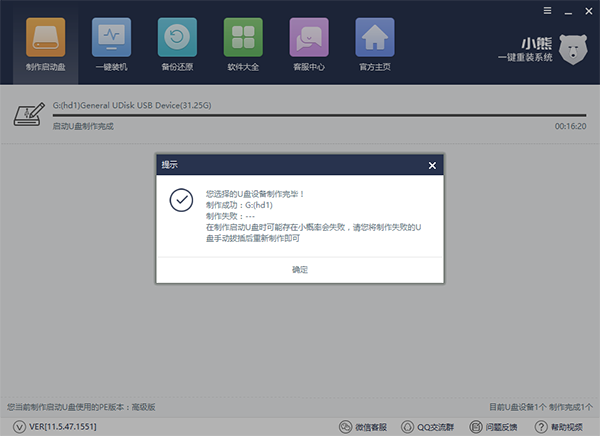
二、U盘重装
1.将制作好的启动U盘插入电脑的USB接口,重启或启动电脑。在出现开机画面时,按下屏幕显示的快捷键,将带有USB字样的选项设置为第一启动项。
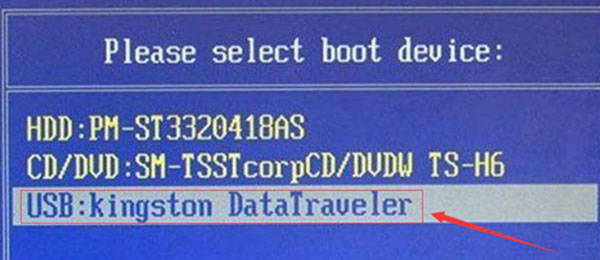
2.然后进入小熊PE选择界面,一般我们都是选择进入WindowsPE/RamOS(新机型)64位PE系统。
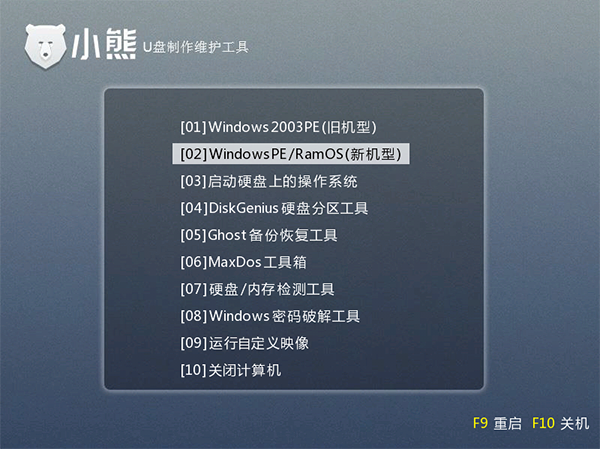
3.进入PE系统后,自动弹出小熊PE工具。默认选择U盘内的系统,C盘作为安装分区,点击“安装系统”即可开始系统的安装。
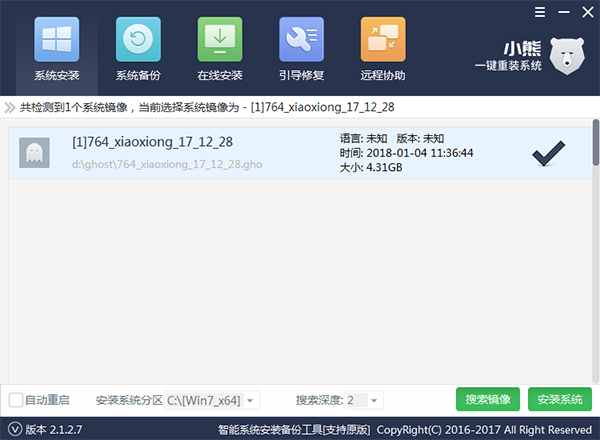
4.系统安装完成后,还需要几次重启进行系统的部署,此过程请不要关机或是重启。部署完成后即可使用最新的win10系统。
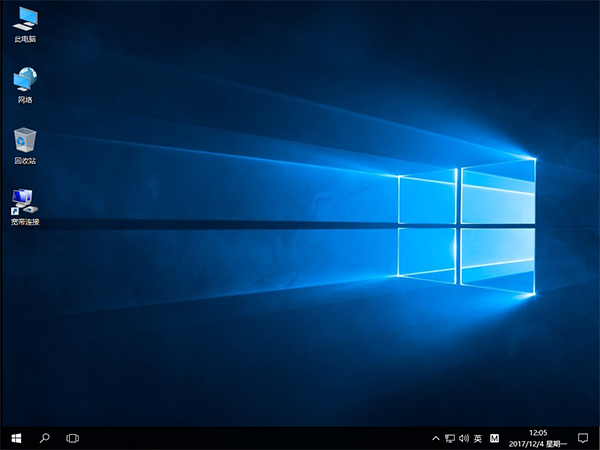
以上就是小编为大家带来的小熊U盘重装win10系统步骤。只需通过小熊一键重装系统制作启动U盘,即可多次为电脑重装系统,非常方便。
Win7教程查看更多

轻松学会安装win7系统教程 2021-10-05 查看详情

戴尔灵越 15如何重装win7系统? 2021-10-05 查看详情

详聊惠普4431s怎么一键重装win7系统 2021-10-05 查看详情

台式计算机重装win7系统简单教程 2021-10-01 查看详情
重装系统教程查看更多










