U盘重装系统,小熊ISO模式U盘重装系统详解
U盘不仅能够用来存储数据,还能够用来给电脑安装系统。而使用小熊ISO模式的U盘更是可以为电脑进行维护那么,如何使用启动U盘来为电脑重装系统呢?下面就让小编为大家带来小熊ISO模式U盘重装系统详解。
准备工作:
1.小熊启动U盘一个
2.备份好电脑内的重要文件
具体步骤:
1.U盘制作完成后,通过U盘启动快捷键(快捷键可以在U盘启动中的快捷键查询),重启电脑,重启电脑时不断的按下快捷键,会显示带有USB字样的选项或者你的U盘名称,这时我们选择USB进入U盘。
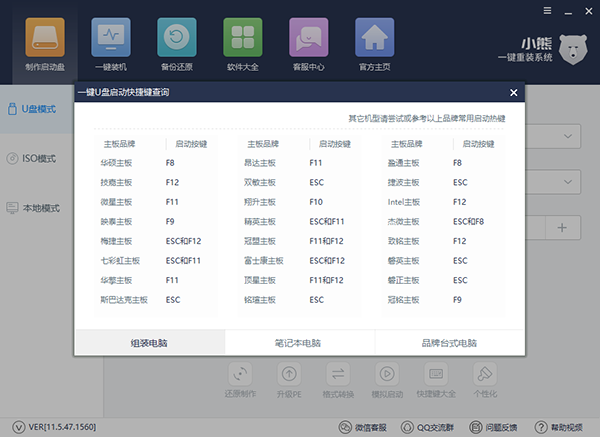
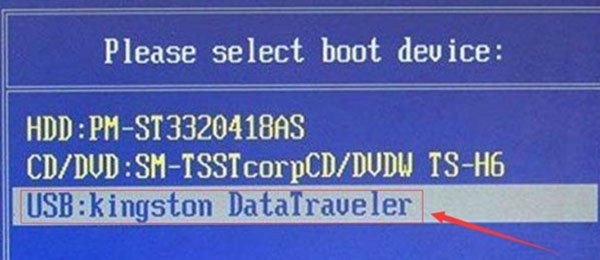
2.接下来会进入U盘主菜单界面,一般选择Windows8PE/RamOS(新机型)64位PE系统。
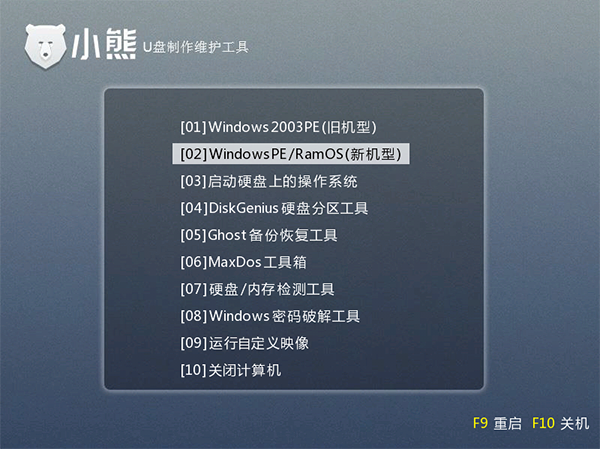
3.进入PE系统后,会自动弹出小熊装机工具,若没有弹出也可在桌面直接打开。ISO模式的U盘没有系统镜像,那么在可以在小熊 PE装机工具中,点击下载系统。
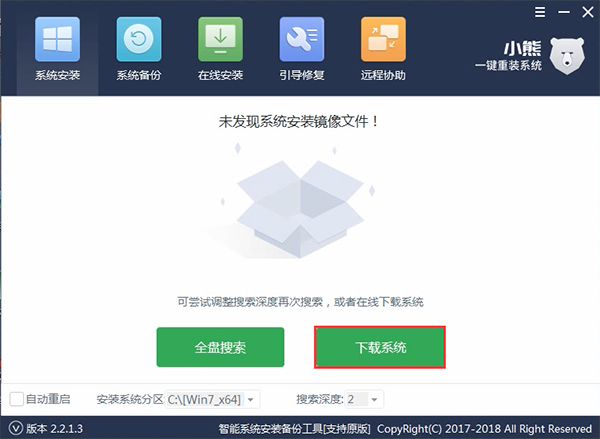
4.然后会弹出Windows系统在线下载窗口,我们可以在这里选择需要的系统下载,并进行安装。

5.系统下载好后,会自动进行安装,安装过程中请不要断开电源,以免系统安装失败。
安装完成提示重启,请先拔掉U盘在重启电脑
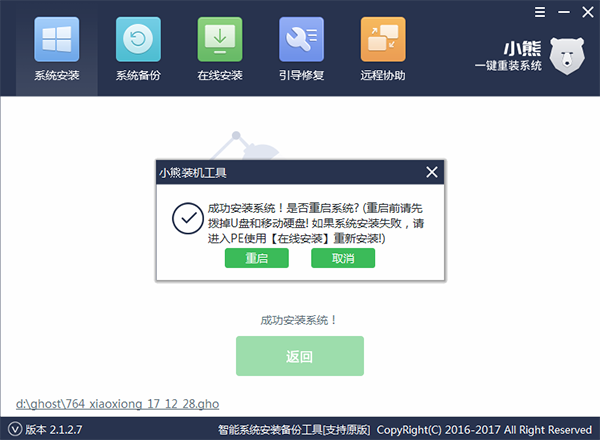
6.系统安装完成后,会多次重启进行系统的部署。部署过程中会进行激活系统,安装驱动等操作。我们只需耐心等待部署完成,即可进入重装好的系统。
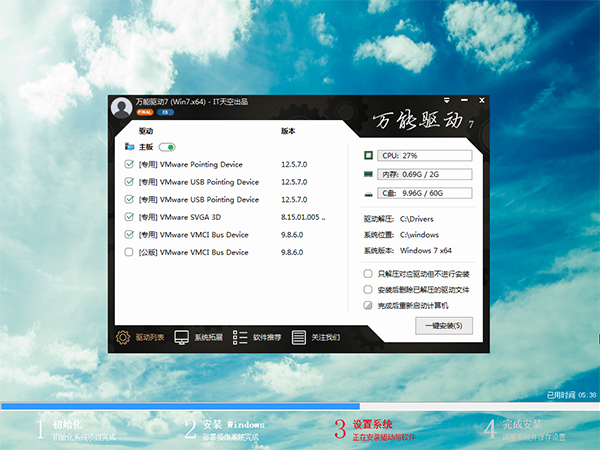
7.部署完成后,重启即可进入系统桌面。
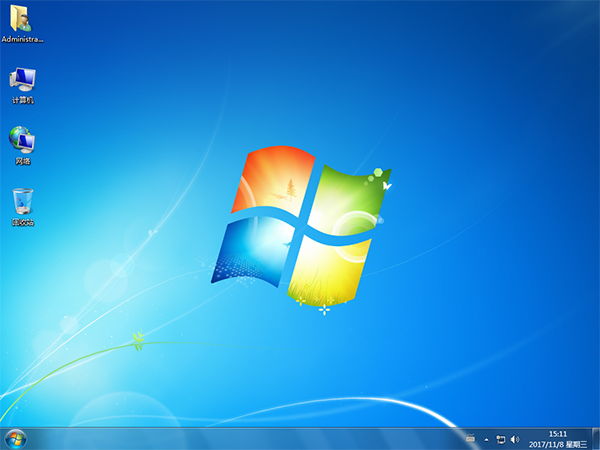
以上就是小编为大家带来的小熊小熊ISO模式U盘重装系统详解。通过ISO模式进行U盘启动盘的制作,可以使用制作好的U盘为电脑重装系统,简单方便。
上一篇:电脑C盘一键还原失败解决方法
Win10教程查看更多

怎么简单安装win10系统? 2021-10-08 查看详情

演示电脑怎么在线重装win10系统? 2021-10-05 查看详情

电脑新手应该如何重装win10系统? 2021-10-05 查看详情

电脑系统坏了怎么重装系统? 2021-09-24 查看详情
重装系统教程查看更多










