小熊本地模式重装电脑win10系统详细图文教程
使用小熊一键重装系统中的本地模式可以对电脑进行重装系统,而且还是在不需要U盘或者任何辅助工具的情况下,就可以进入PE系统。今天,小编就以win10为例做一个本地模式重装系统的详细图文教程。
准备工作
①在小熊官方网站上下载小熊软件
②在打开软件之前,关闭所有的杀毒模式。避免在重装的时候杀毒软件误认为是病毒,对系统文件进行拦截。
具体步骤
1. 打开小熊软件,在出现的界面中点击“制作启动盘”,从中找到“本地模式”进入。这时候我们需要挑选“安装路径”,可以选择系统默认存储的位置,也可以选择自己安装的位置,而且安装路径的不同,会导致下方“一键安装到某盘”的名称不同。小编就直接选择安装在“D盘”。
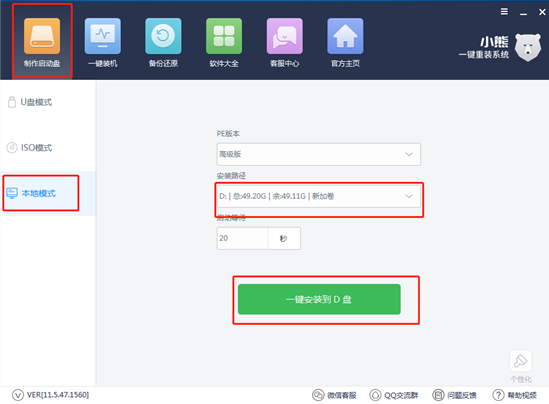
2. 点击“一键安装到D盘”之后,小熊开始下载PE文件。
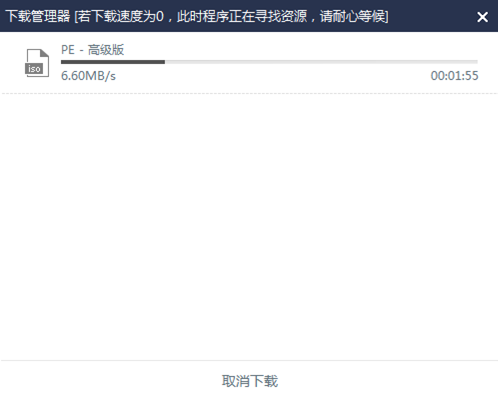
3. 文件下载完成后,经过一小会时间的解压,最后小熊会弹出提示窗口,告诉我们本地模式已经安装成功,可以进行下一步操作,点击“确定”。
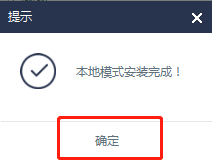
4. 本地模式安装完成后,接下来就是重启电脑。重启后电脑会出现windows启动管理器界面,之后我们需要选择“小熊一键重装系统-本地模式”进入。
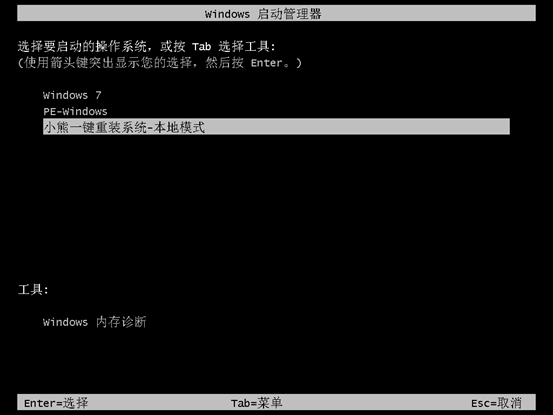
5.出现小熊PE菜单项选择界面时,这里可以根据自身喜好选择“旧机型”或者“新机型”这两种方式中的一种。“新机型”模式就可以兼容多种品牌的电脑,“旧机型”自然就不用多说啦。

选择完机型模式后,开始选择PE操作系统的类型。这里也是可以根据自己的喜好进行选择,可以选择32位的,也可以选择64位的。
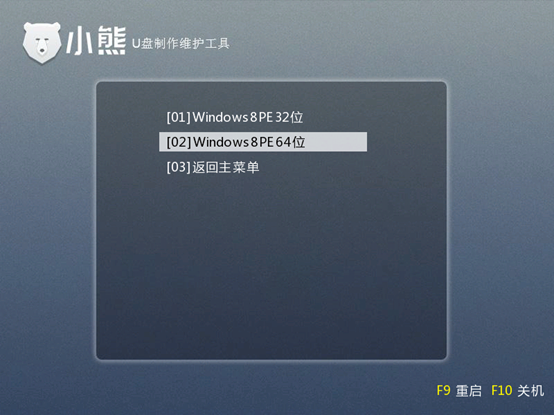
6.以上两种模式选择完成后按回车键会进入小熊PE系统,这时候小熊装机工具就会对电脑进行搜索。如果电脑中之前下载过系统文件的话就会弹出如下界面,只需要选中其中安装的系统,点击“安装系统”就行。
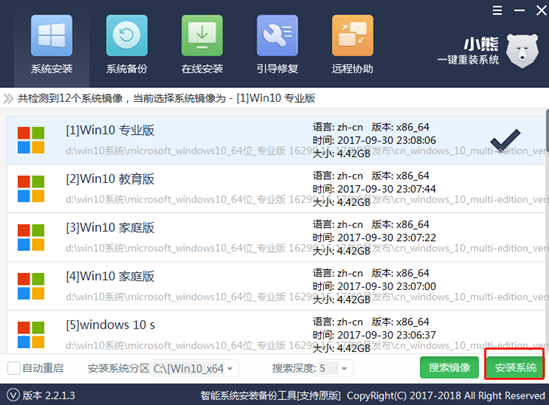
如果电脑中从来没有下载系统文件的话,就需要点击“下载系统”在线选择系统进行下载安装。
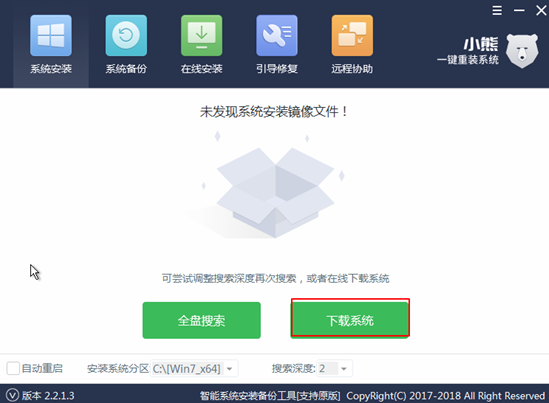
7.选择在线下载的话会弹出询问窗口,询问是否把系统文件安装在分区C。点击“是”进行下一步。
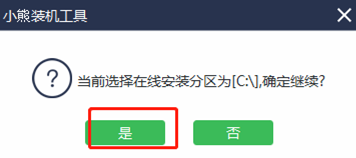
这时候小熊提供多种版本让我们选择。我们选择完系统之后,在该系统后点击“下载该系统”就行。
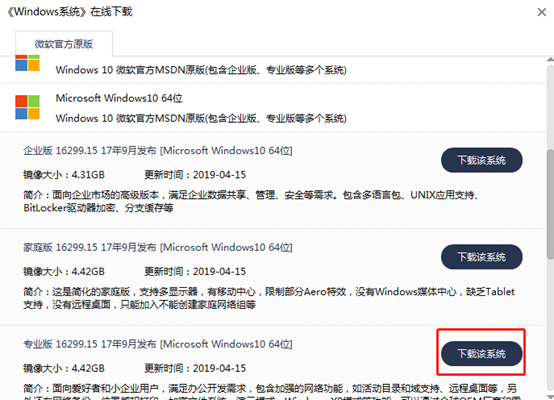
选择完系统文件后,开始下载系统文件,此过程无需手动操作。
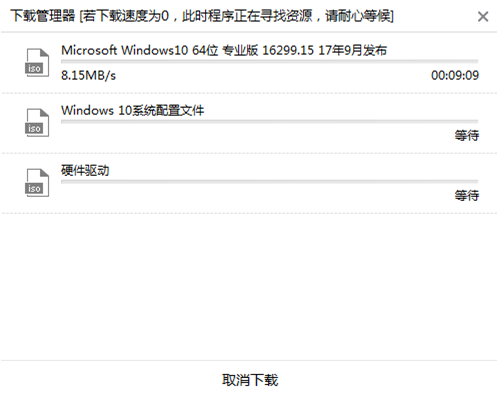
8.经过一段时间的下载后,小熊装机工具会弹出提示窗口,提示我们是否马上要安装刚下载的系统文件,点击“安装”就行。
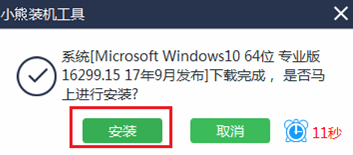
小熊装机工具会全程帮我们自动安装win10专业版,无需手动操作,但是不可以进行强制关机等操作,这样会导致系统重装失败。
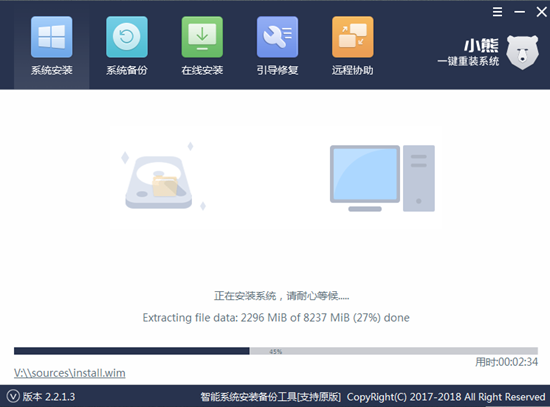
9.等以上安装界面出现100%的时候,需要对电脑进行重启。重启后会经过一段时间的部署安装,最后进入win10专业版桌面。

利用以上的本地模式重装方式,就可以很轻松地对电脑重装win10系统了,再也不要说你不会重装系统啦。
Win10教程查看更多

怎么简单安装win10系统? 2021-10-08 查看详情

演示电脑怎么在线重装win10系统? 2021-10-05 查看详情

电脑新手应该如何重装win10系统? 2021-10-05 查看详情

电脑系统坏了怎么重装系统? 2021-09-24 查看详情
重装系统教程查看更多










