笔记本电脑怎么用U盘进入PE系统
U盘不仅可以存储一些文件,还可以通过U盘进入PE系统,对电脑进行重装系统和修复文件。但是估计很多人不明白怎么用U盘进入电脑PE系统,其实我们可以通过装机工具—小熊一键重装系统制作启动盘进入到PE桌面。今天就让我们来试试吧。
小编有话说:小伙伴们如果需要进入PE系统,首先需要制作一个启动U盘,通过启动U盘才可以进入到PE桌面。
制作启动U盘
1.在小熊一键重装系统官方网站上下载小熊软件,打开软件之前记得提前关闭所有的杀毒软件。
2.提前准备一个U盘,将U盘插入电脑usb插口后打开小熊软件,点击“制作启动盘”中的“U盘模式”,在主界面中勾选相对应的u盘设备,最后选择“+”添加系统文件。
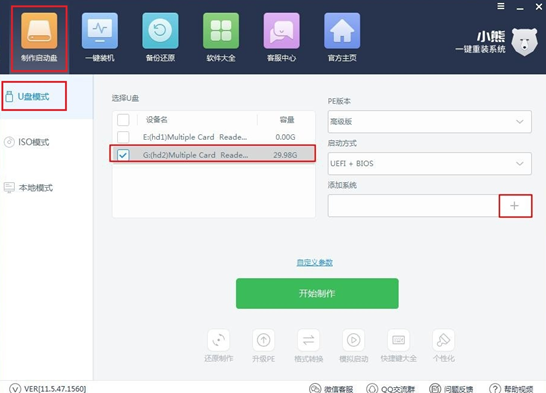
3.此时需要进行选择系统,小熊提供了微软官方原版的多种系统文件,选择好系统文件后勾选后面相对应的选项框,最后点击“确定”。
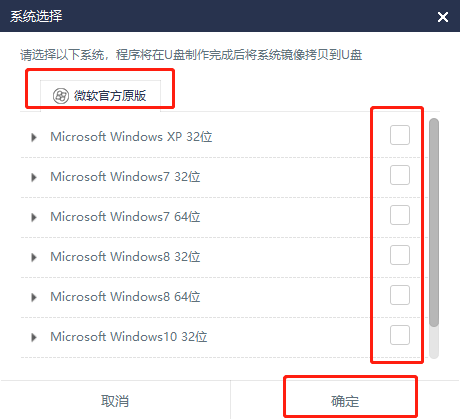
4.重新回到U盘模式的主界面,点击“开始制作”进入下一步操作。
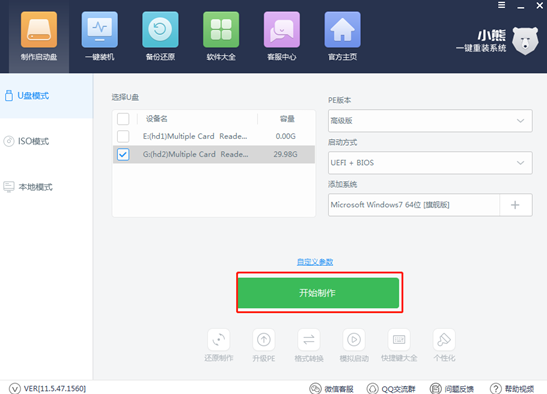
5.用U盘制作启动盘进入PE系统的时候,会把U盘上的所有数据进行格式化,所以我们应该提前备份重要文件,最后点击“确定”。
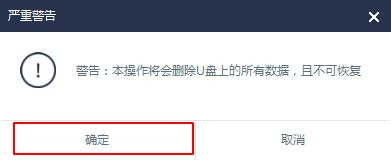
接下来会弹出提示窗口,我们可以选择“BIOS启动”或者“UEFI/BIOS双启动”的U盘启动模式,小编就选择“UEFI/BIOS双启动”。
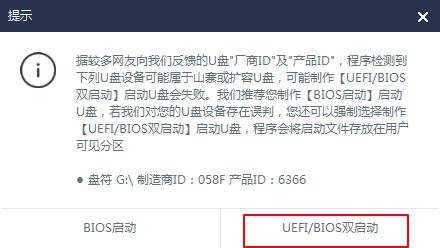
6.小熊为我们自动下载PE镜像文件。
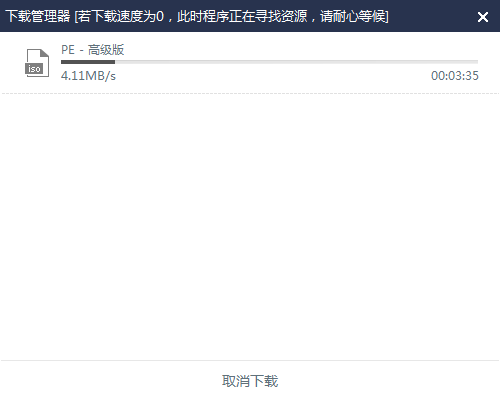
7.文件下载完成后,会弹出一个提示窗口告诉我们“U盘制作成功”,点击“确定”。
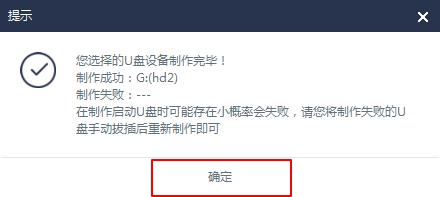
这时候为了保险起见,我们可以回到U盘模式主界面勾选好U盘设备后,点击“模拟启动”中的“BIOS启动”进行验证,出现以下界面时证明U盘启动盘制作成功。
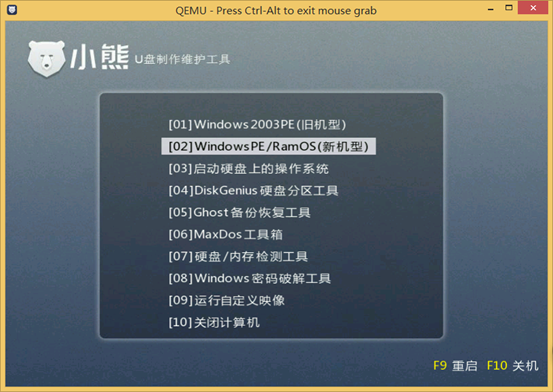
8.这时候成功制作好启动盘之后,又重新回到U盘模式主界面,点击“快捷键大全”进行查询电脑主板类型,找到启动快捷键。
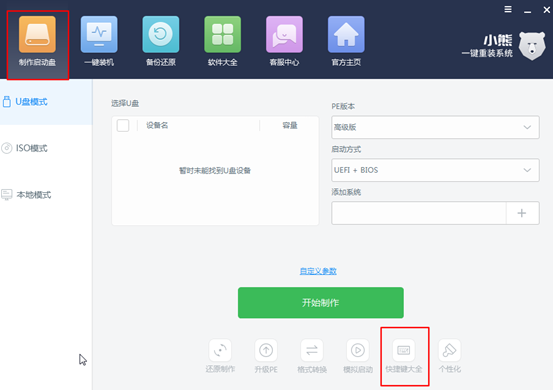
知道启动快捷键后,对电脑进行重启操作,小伙伴们记住整个过程都不需要拔掉U盘哦。在电脑开机界面出现时按下启动快捷键,使用键盘上下键“↑” “↓”,选择“usb”选项回车进入。
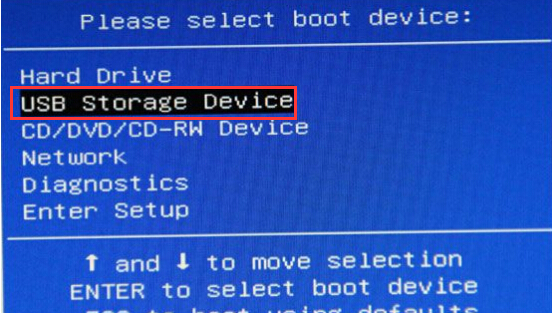
9.进入小熊U盘制作维护工具界面,一般选择第二个“新机型”,回车进入。
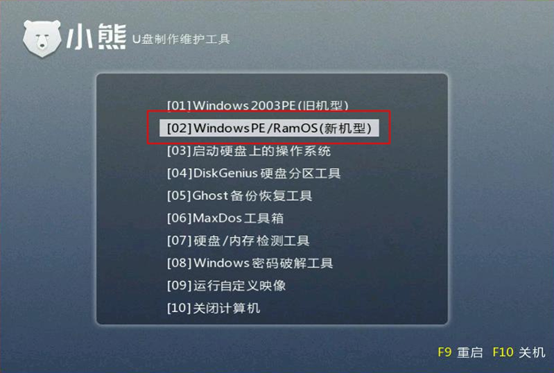
通过以上的方法,就可以很成功地进入到了小熊的PE桌面系统了,这时候可以进行重装系统或者对磁盘进行分区了。
Win10教程查看更多

怎么简单安装win10系统? 2021-10-08 查看详情

演示电脑怎么在线重装win10系统? 2021-10-05 查看详情

电脑新手应该如何重装win10系统? 2021-10-05 查看详情

电脑系统坏了怎么重装系统? 2021-09-24 查看详情
重装系统教程查看更多










