离线重装电脑系统win10详细步骤
离线怎么重装电脑系统win10?没错,离线状态下还能重装系统,但是这个离线重装系统也是有一个小条件的,需要在联网状态下先下载离线安装包,最后才能够进行离线重装。你肯定和小编一样想知道离线重装电脑win10系统的详细步骤吧,接下来看下面的具体教程你就会知道了。
准备工作:
1.在小熊一键重装系统官网上下载小熊软件,打开小熊之前要记得提前关闭所有的杀毒软件。
2.一台正常联网的电脑(前期需要在联网状态下下载离线安装包,后期直接离线安装系统)
在线下载离线安装包
1. 在小熊界面中点击“一键装机”下的“制作离线包”,选择文件进行下载。小编选择win10专业版系统文件,接着点击“开始制作”。
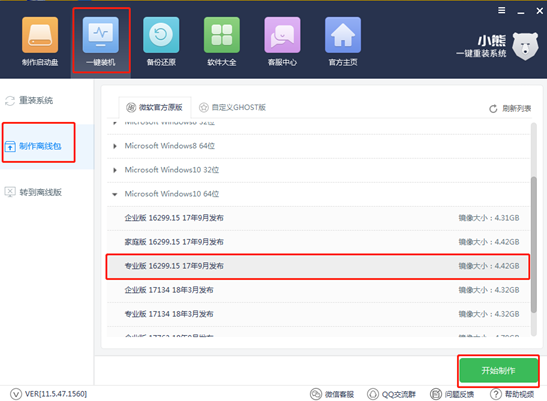
2.开始选择文件的存放位置,最后点击“确定”。
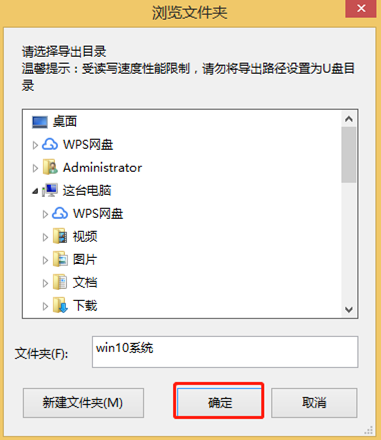
3.小熊开始下载系统文件,此过程无需手动操作,请大家耐心等待片刻时间。
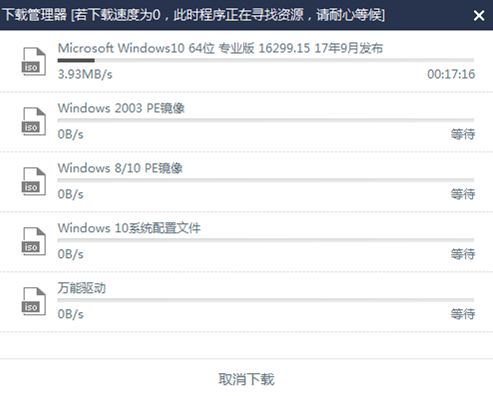
系统文件下载成功后,在提示窗口中点击“立即查看”找到离线压缩包的位置。
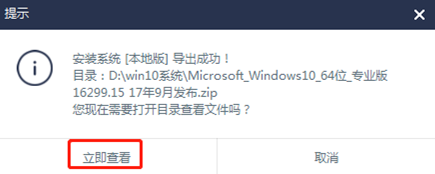
离线重装win10系统
1.离线安装包下载完成后,此时可以开始离线重装win10系统。此时需要对离线压缩包进行解压操作,随后打开其中的小熊应用程序。
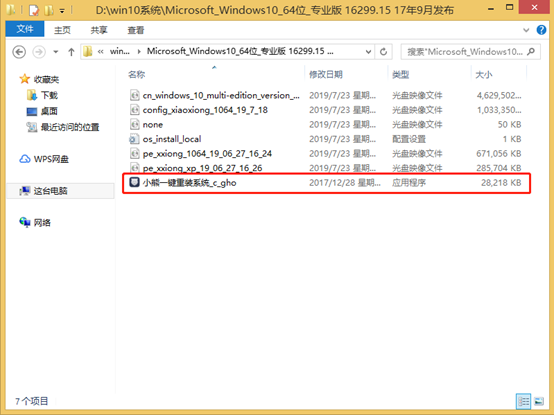
2.出现小熊离线版界面后,点击“安装系统”即可。
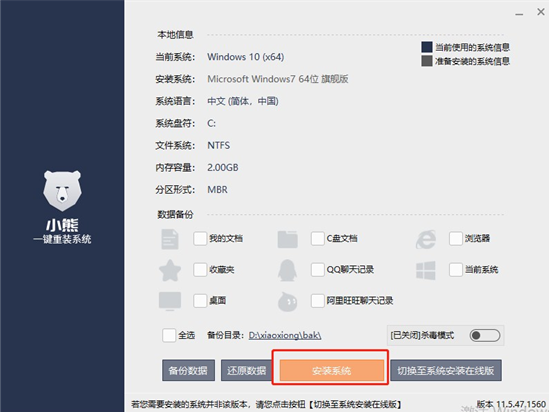
电脑进入部署安装状态,无需我们手动进行操作,最后在弹出的提示窗口中点击“立即重启”电脑。
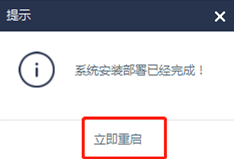
3.成功重启电脑后,在启动管理器界面中选择“离线安装模式”回车进入。

4.成功进入小熊PE系统后,小熊装机工具会自动弹出并且自动为我们安装系统文件。整个过程无需我们手动进行操作,耐心等待安装完成即可。
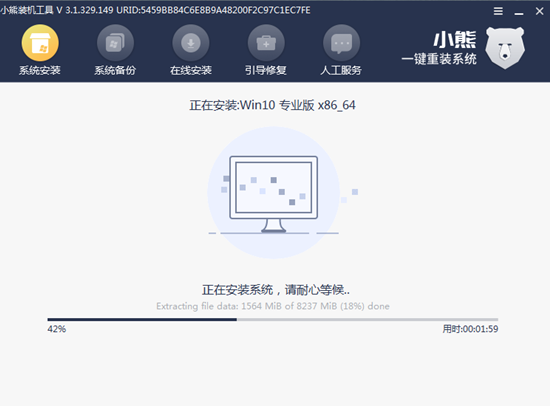
经过一段时间小熊成功安装系统后,开始重启电脑。经过多次的重启部署安装,最后才会进入win10桌面。此刻成功离线重装电脑win10系统。

以上就是本次小编为大家带来的离线重装电脑win10系统的详细步骤,如果大家在重装的过程之中出现什么问题无法解决的话,大家可以在小熊界面中询问相关技术人员,及时解决问题。
上一篇:如何自己用启动盘重装系统win8
下一篇:笔记本电脑怎么重装系统win8
Win10教程查看更多

怎么简单安装win10系统? 2021-10-08 查看详情

演示电脑怎么在线重装win10系统? 2021-10-05 查看详情

电脑新手应该如何重装win10系统? 2021-10-05 查看详情

电脑系统坏了怎么重装系统? 2021-09-24 查看详情
重装系统教程查看更多










