win7系统怎么用U盘重装
win7系统怎么用U盘进行重装?其实现在大部分人都知道U盘重装系统是最实用的重装方式,但是大家在重装系统时基本都是选择最简单的在线重装方式,所以就不清楚怎么用U盘进行重装的详细步骤,接下来如果你有兴趣的话,请看下面U盘重装win7系统的详细步骤。
小编有话说:提前在小熊官网上下载软件,打开之前将所有的杀毒软件关闭,以免重装失败。另外要提前对U盘中的重要文件进行备份,因为在制作U盘启动盘时会将U盘所有的文件进行格式化。
具体步骤
1. 将U盘插入电脑后,在小熊界面中点击“制作启动盘”下的 “U盘模式”,将U盘设备勾选后点击“+”添加系统文件。
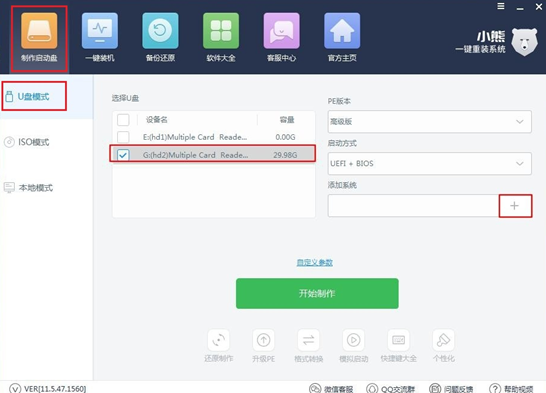
2. 在以下界面中选择系统文件进行下载,最后点击“确定”。
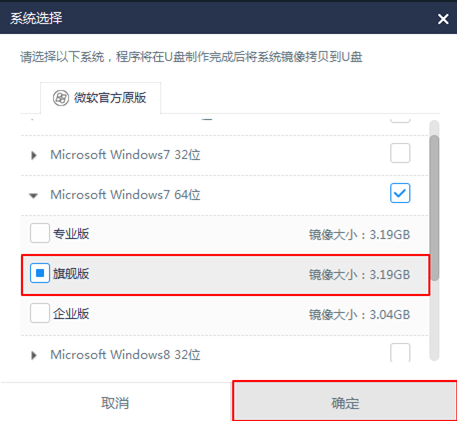
重新回到U盘模式界面,点击“开始制作”启动盘。
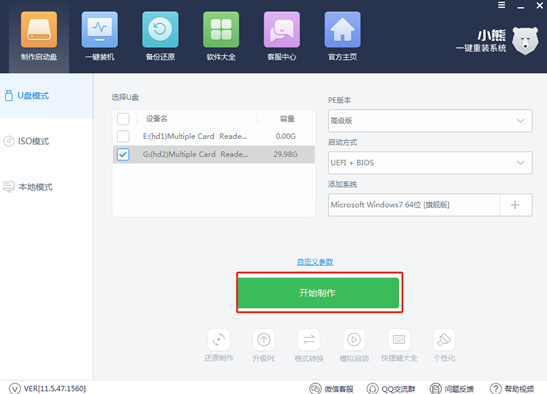
3. 因为小编已经提醒大家提前备份好U盘中的重要文件,所以在弹出的严重警告窗口中点击“确定”即可。
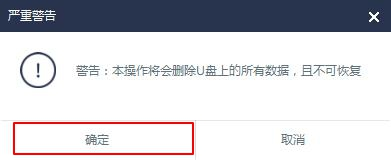
在弹出提示窗口中选择“UEFI/BIOS双启动”选项。
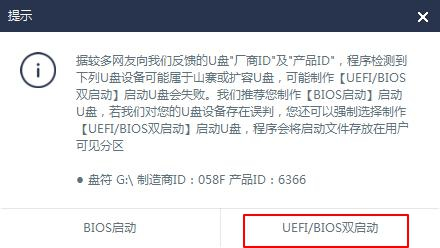
4. 小熊开始自动下载PE文件,此过程无需任何操作。
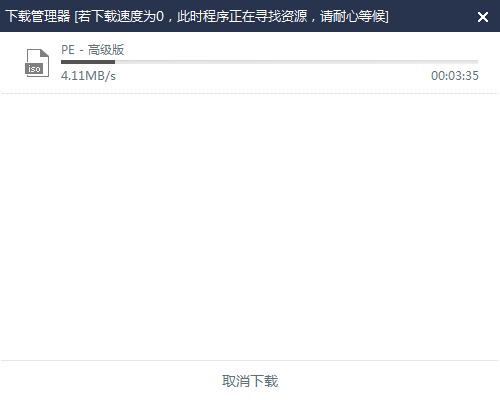
经过一段时间镜像文件下载成功后,点击“确定”将提示窗口关闭。
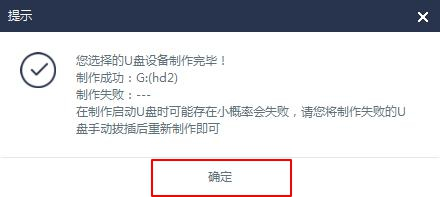
5. 如果有小伙伴不确定U盘是否制作成功的话,可以重新回到“U盘模式”中,点击“模拟启动”下的“BIOS启动”进行测试。
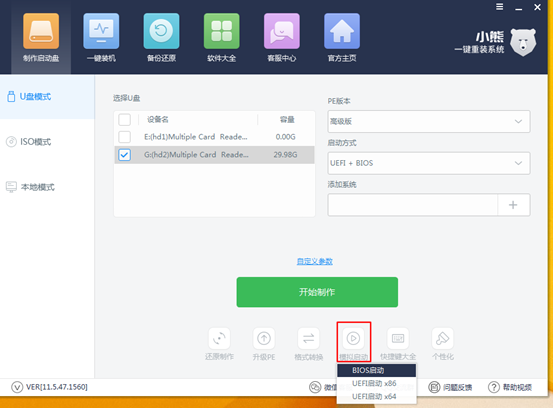
如果电脑出现小熊U盘制作维护工具界面,证明启动盘制作成功。
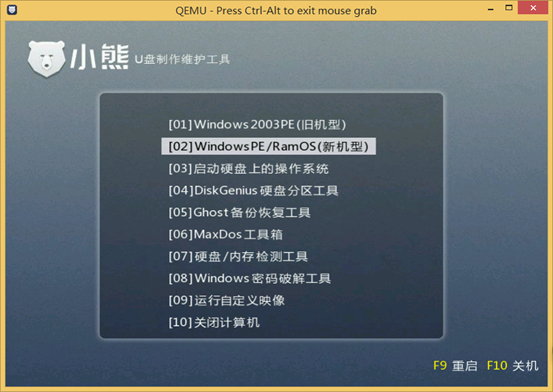
6. 此时关闭测试窗口,在“制作启动盘”下点击“快捷键大全”进行查看电脑的启动热键。
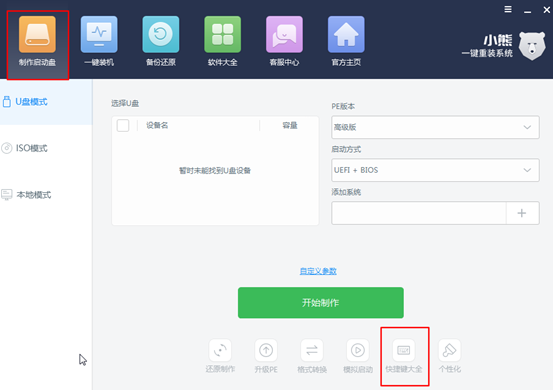
启动U盘制作完成后开始重启电脑。出现开机界面后猛戳启动快捷键,使用键盘上的“↑” “↓”移动选择带有“usb”字样的选项,按回车键进入。
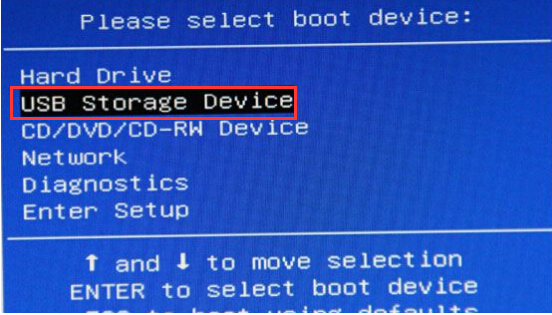
7.出现小熊PE菜单选择项界面后,一般选择第一个选项回车进入。

电脑成功进入小熊PE桌面后,小熊装机工具会自动检测U盘中的文件后,选中需要安装的系统后点击“安装系统”。
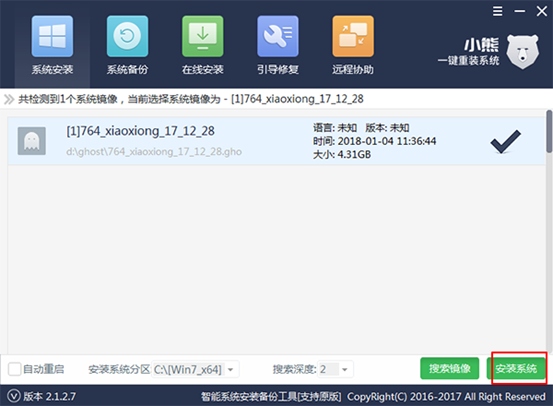
8.小熊开始自动安装win7系统,此过程同样无需手动操作。
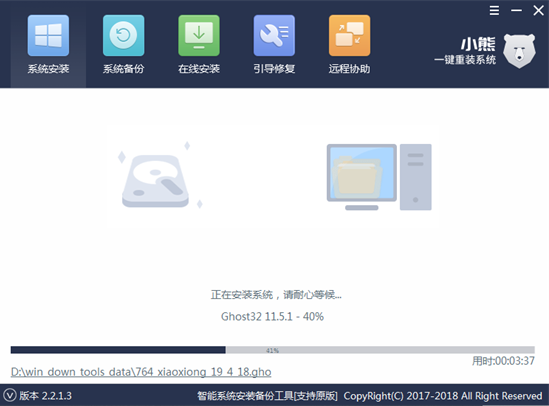
经过一段时间成功安装系统之后,将U盘等一切设备拔掉才可以点击“重启”电脑。
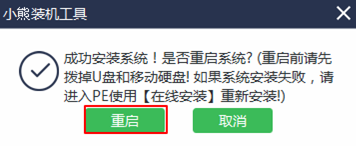
9.经过多次的重启部署安装电脑环境,最后会成功进入win7桌面,此时电脑用U盘成功重装win7系统。

以上就是本次小编为大家带来的win7系统怎么用U盘进行重装的详细教程,希望此篇教程能够对大家有所帮助,更多精彩内容请大家多多关注小熊网站。
下一篇:台式电脑离线重装win7步骤图解
Win10教程查看更多

怎么简单安装win10系统? 2021-10-08 查看详情

演示电脑怎么在线重装win10系统? 2021-10-05 查看详情

电脑新手应该如何重装win10系统? 2021-10-05 查看详情

电脑系统坏了怎么重装系统? 2021-09-24 查看详情
重装系统教程查看更多










