电脑本地模式重装win7系统详细流程
大家试过用本地模式重装电脑系统吗?本地模式就是通过下载一个PE镜像文件,从而通过文件进入PE系统实现对电脑的重装。我们也可以直接使用这种方式下载镜像文件,无需像U盘一样制作启动盘才可以进入PE系统,节省我们的时间。小编就和大家分享一下本地模式如何重装win7电脑系统的详细教程,希望能够帮助到大家。
注意事项:
提前在小熊一键重装系统官网上下载软件,打开之前要记得将所有的杀毒软件关闭。
准备工具:
1. 小熊一键重装系统
2. 一台正常使用的电脑
具体步骤:
1.在小熊界面中点击“制作启动盘”下的“本地模式”,选择安装路径后点击“一键安装到D盘”。
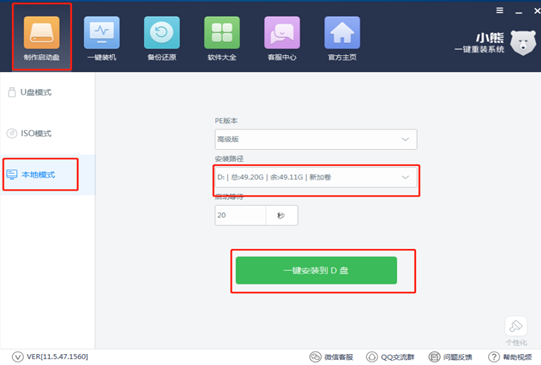
2.小熊进入自动下载文件的状态,此过程无需大家手动进行操作。
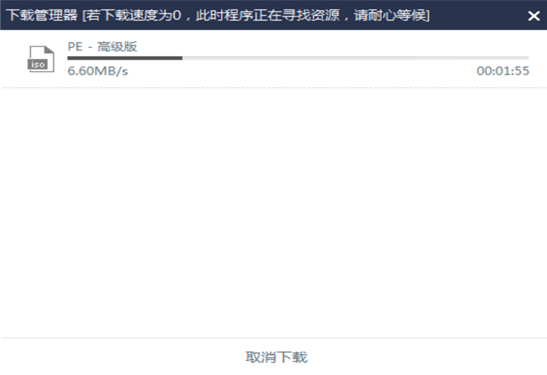
3.经过一段时间文件下载成功后,在弹出的提示窗口中点击“确定”将提示窗口关闭。
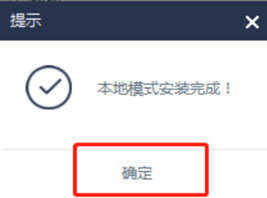
4.开始重启电脑,重启后电脑会进入启动管理器界面,直接选择“小熊一键重装系统-本地模式”回车进入。
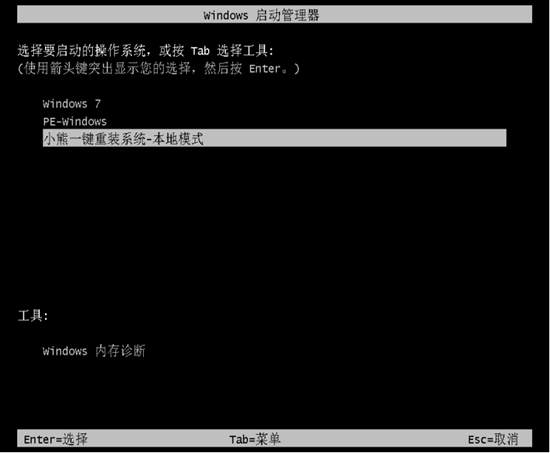
5.在小熊U盘制作维护工具界面中直接选择 “新机型”模式回车进入。
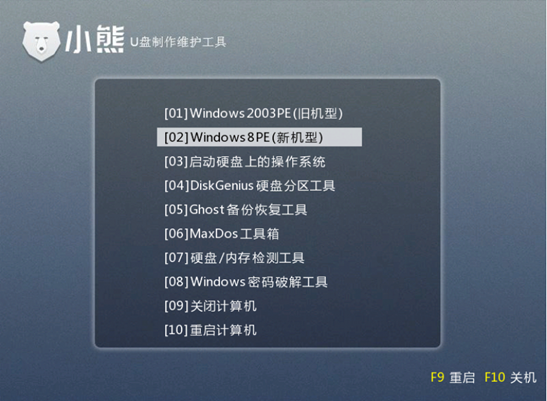
根据自己需要选择PE系统类型,随后回车进入。
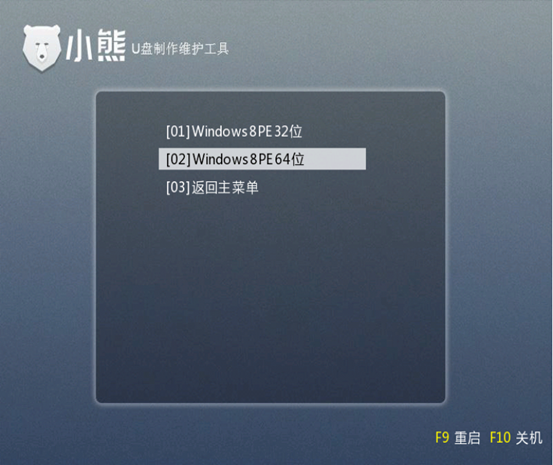
6.经过以上步骤成功进入小熊PE系统后,小熊装机工具开始自动检测电脑中的系统文件,如果没有下载则点击“下载系统”;
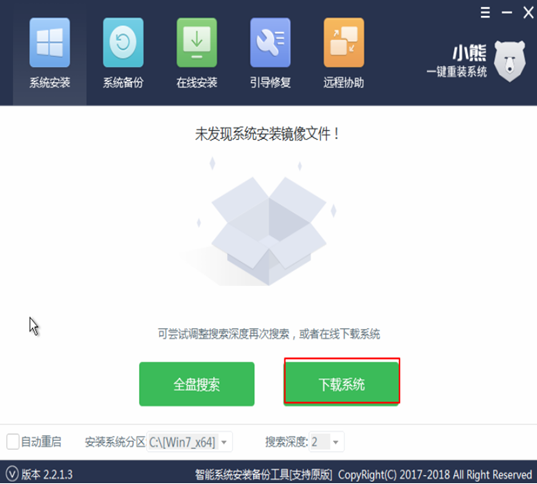
7.确认分区位置无误后,在弹出的提示窗口中点击“是”继续操作。
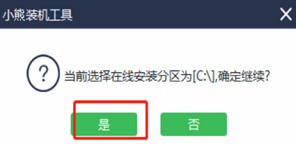
8.因为我们需要重装win7旗舰版,所以直接在以下界面中选择win7旗舰版系统,最后点击“下载该系统”。
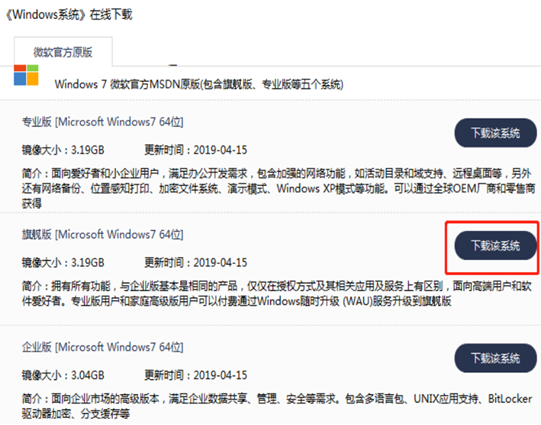
9.小熊开始进入下载系统文件的状态,请大家耐心等待下载完成。
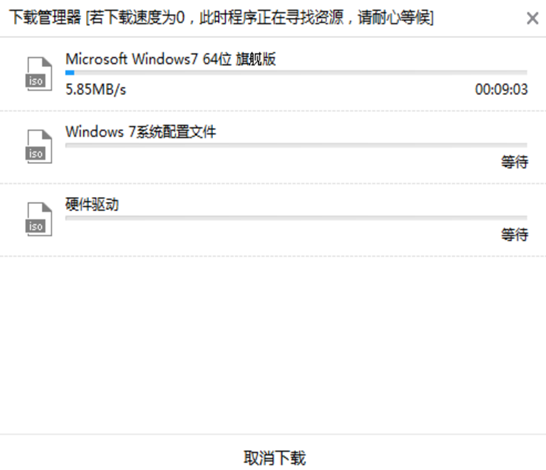
经过一段时间文件下载完成后,在弹出的窗口中选择“安装”系统。
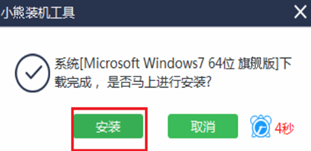
小熊开始自动安装win7系统,此过程无需任何手动操作。
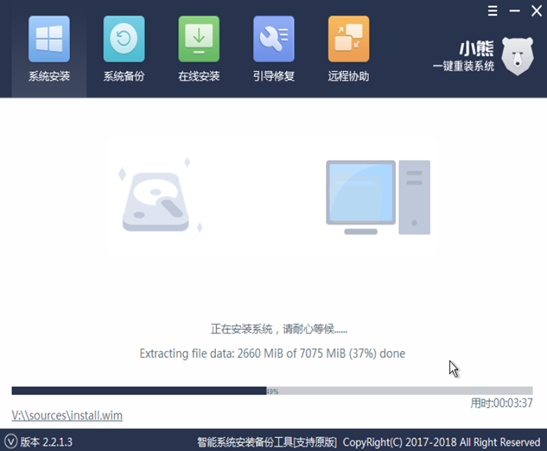
10.系统文件成功安装后再次重启电脑。经过多次的重启部署安装系统,电脑会进入期待已久的win7桌面,本地模式成功重装电脑win7系统。

以上就是本次小编为大家带来的电脑本地模式重装win7系统的详细教程,赶紧get起来吧。
上一篇:win7电脑在线重装系统教程
下一篇:win10系统如何离线重装
Win10教程查看更多

怎么简单安装win10系统? 2021-10-08 查看详情

演示电脑怎么在线重装win10系统? 2021-10-05 查看详情

电脑新手应该如何重装win10系统? 2021-10-05 查看详情

电脑系统坏了怎么重装系统? 2021-09-24 查看详情
重装系统教程查看更多










