电脑U盘怎么重装win7系统
电脑怎么用U盘重装win7系统?现在很多小伙伴喜欢用U盘进行系统重装,毕竟U盘制作成启动盘之后还能够随身携带随时重装,超级方便。那么U盘怎么制作成启动盘重装系统呢?接下来就看一下具体的操作流程吧。
注意事项:
1. 大家打开小熊之前要将所有的杀毒软件关闭,以免重装失败。
2. 制作U盘启动盘时电脑会将U盘进行格式化,大家记得提前备份U盘中的重要文件,以免数据丢失。
准备工具:
1.小熊一键重装系统软件
2.一台正常联网的电脑
3.一个8G以上的U盘(建议使用)
具体步骤:
1.提前在小熊官网下载软件,将U盘插入电脑后点击“制作启动盘”下的 “U盘模式”,勾选 U盘设备后点击“+”添加系统文件。
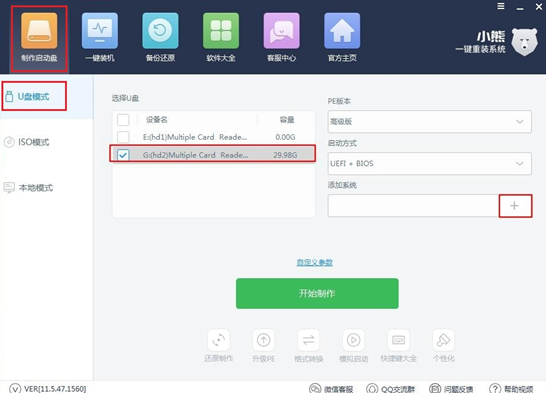
2.在以下界面中根据自己需要选择win7系统文件进行下载,小编直接选择win7旗舰版,最后点击“确定”。
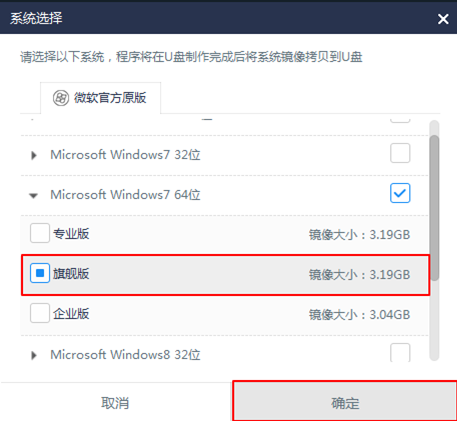
此时电脑回到U盘模式界面,直接点击“开始制作”即可。
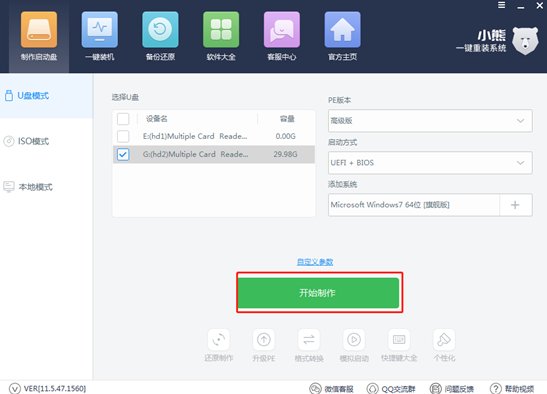
3. 小熊弹出警告窗口提示我们此操作会格式化U盘的所有数据,在弹出的严重警告窗口中点击“确定”即可。
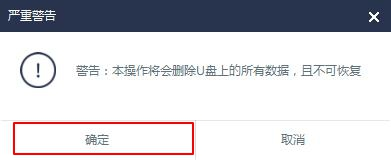
在以下弹出的窗口中选择“UEFI/BIOS双启动”选项即可。
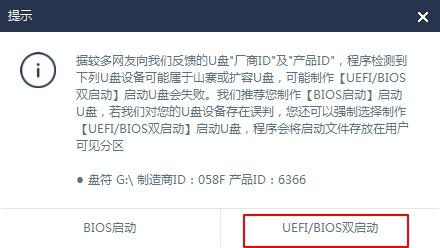
4. 小熊开始自动为我们下载PE镜像文件,大家耐心等待下载完成即可。
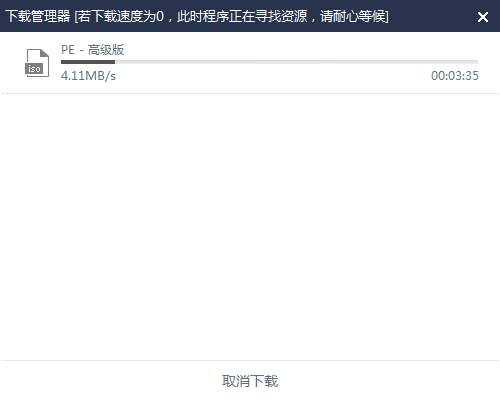
经过一段时间镜像文件下载成功后,点击“确定”将提示窗口关闭。
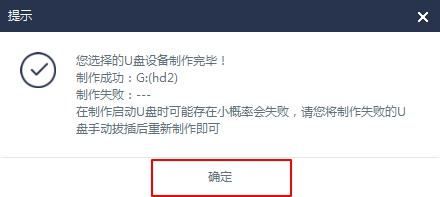
5. 如果有小伙伴不确定U盘是否制作成功的话,可以重新回到“U盘模式”中,点击“模拟启动”下的“BIOS启动”进行测试。
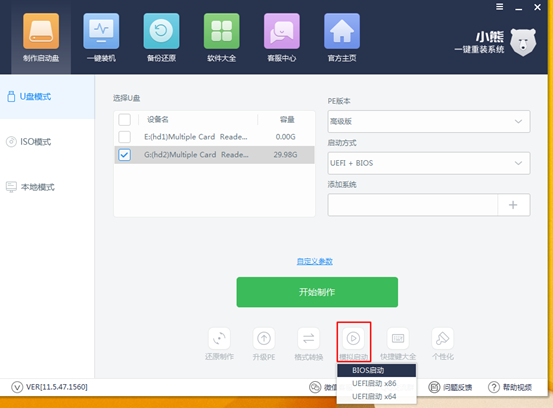
如果电脑出现小熊U盘制作维护工具界面,证明启动盘制作成功。
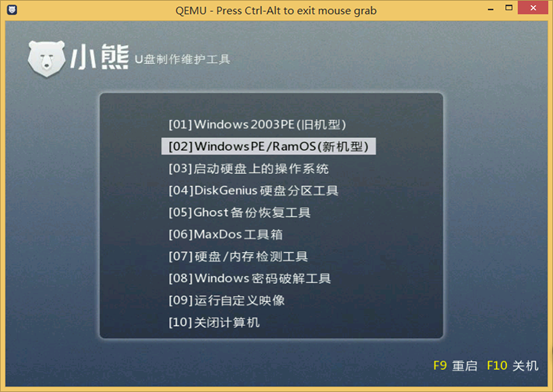
6. 此时关闭测试窗口,在“制作启动盘”下点击“快捷键大全”进行查看电脑的启动热键。
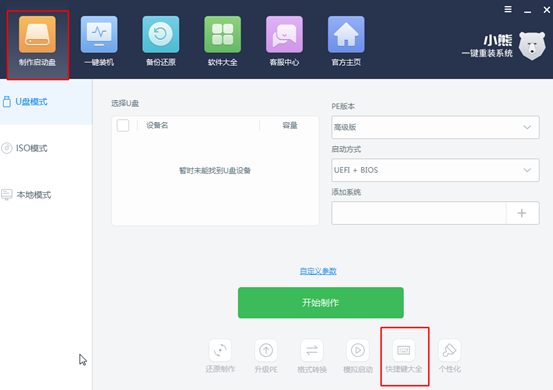
启动U盘制作完成后开始重启电脑。出现开机界面后猛戳启动快捷键,使用键盘上的“↑” “↓”移动选择带有“usb”字样的选项,按回车键进入。
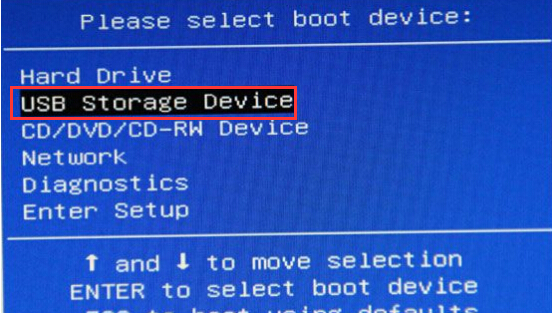
7.出现小熊PE菜单选择项界面后,一般选择第一个选项回车进入。
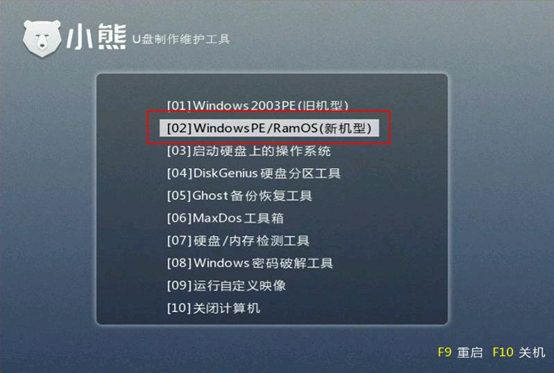
电脑成功进入小熊PE桌面后,小熊装机工具会自动检测U盘中的文件后,选中需要安装的系统后点击“安装系统”。
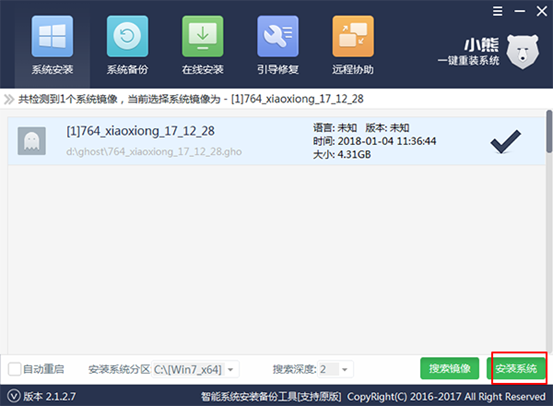
8.小熊进入自动安装win7系统的状态,在此过程中尽量不要关闭电源,以免电源不足导致重装失败。
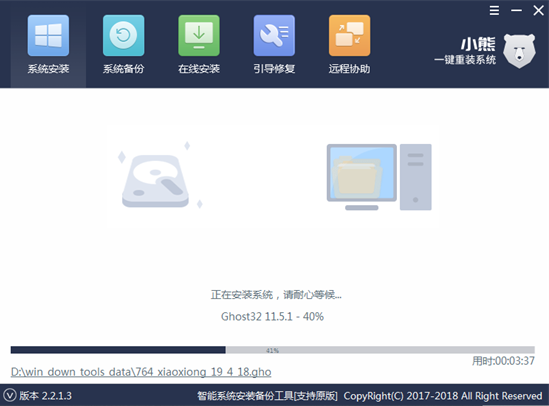
经过一段时间成功安装系统之后,将U盘等一切设备拔掉才可以点击“重启”电脑。
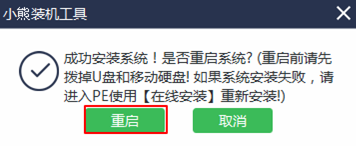
9.经过多次重启部署安装,最后电脑进入win7桌面,此时U盘成功重装电脑win7系统。

以上就是本次小编为大家带来的电脑U盘怎么重装win7系统的详细教程,大家一定要记得制作U盘启动盘之前将U盘中的重要文件进行备份哦,不然会导致数据丢失。
上一篇:电脑win10怎么一键重装系统
下一篇:电脑离线如何重装win7系统
Win10教程查看更多

怎么简单安装win10系统? 2021-10-08 查看详情

演示电脑怎么在线重装win10系统? 2021-10-05 查看详情

电脑新手应该如何重装win10系统? 2021-10-05 查看详情

电脑系统坏了怎么重装系统? 2021-09-24 查看详情
重装系统教程查看更多










