电脑怎么用本地模式重装win10
电脑怎么用本地模式重装win10?win10系统作为最新版的操作系统,运行流畅,防护功能好,所以很多小伙伴都想使用win10系统进行办公。那么今天小编就给大家分享一下本地模式重装win10系统的详细步骤,希望可以帮助到大家。
温馨小提示:提前在小熊一键重装系统官网上下载软件,一定要记得打开之前将所有的杀毒软件关闭。
本地模式重装win10系统具体步骤
1.在小熊界面中点击“制作启动盘”下的“本地模式”,选择PE文件的“安装路径”,最后点击“一键安装到D盘”。
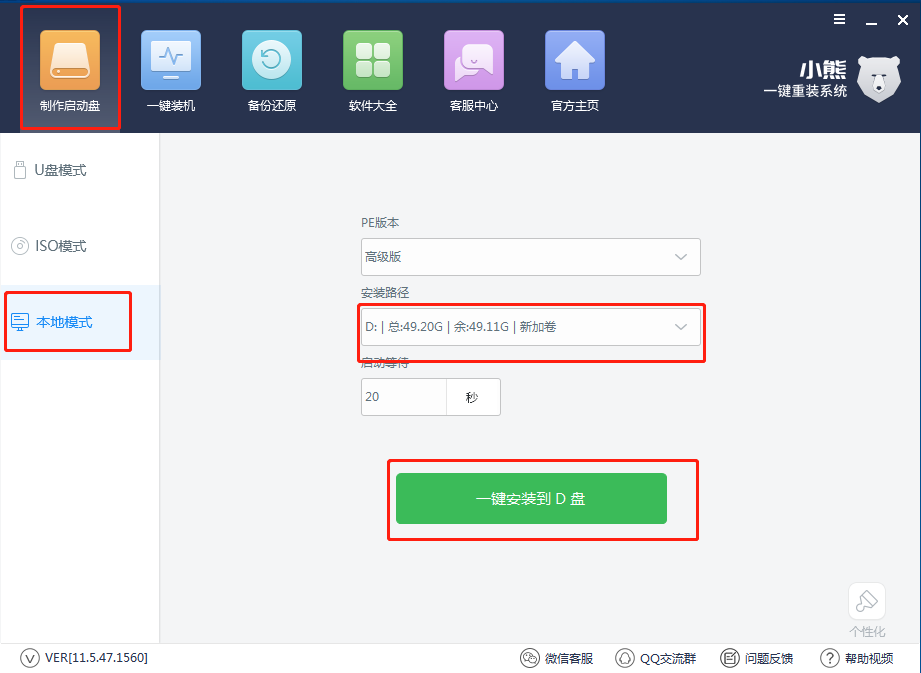
2.小熊进入自动下载PE镜像文件的状态,此过程无需我们手动进行操作。
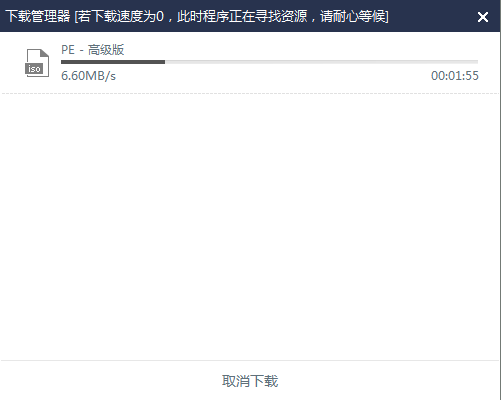
等待一段时间后PE镜像文件成功下载,直接在弹出的提示窗口中点击“确定”将窗口关闭即可。
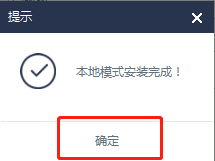
3.将窗口关闭后开始重启电脑,重启后在启动管理器界面中选择 “本地模式”回车进入。
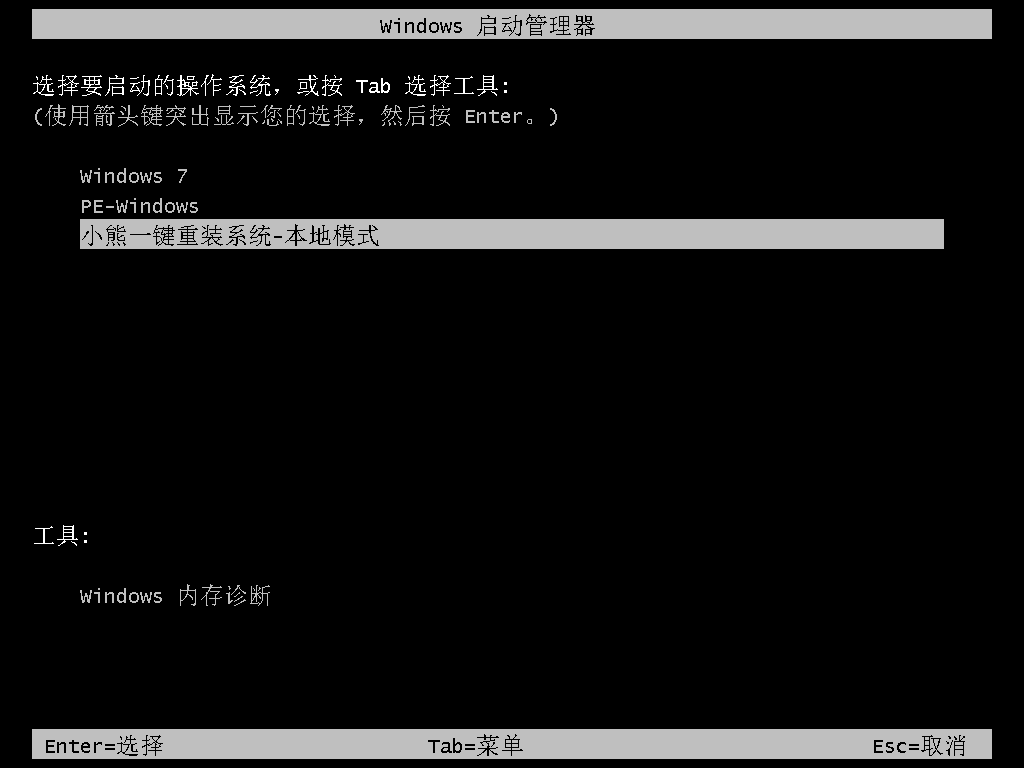
4.此时电脑会弹出小熊U盘制作维护界面,直接选择“新机型”模式回车进入。
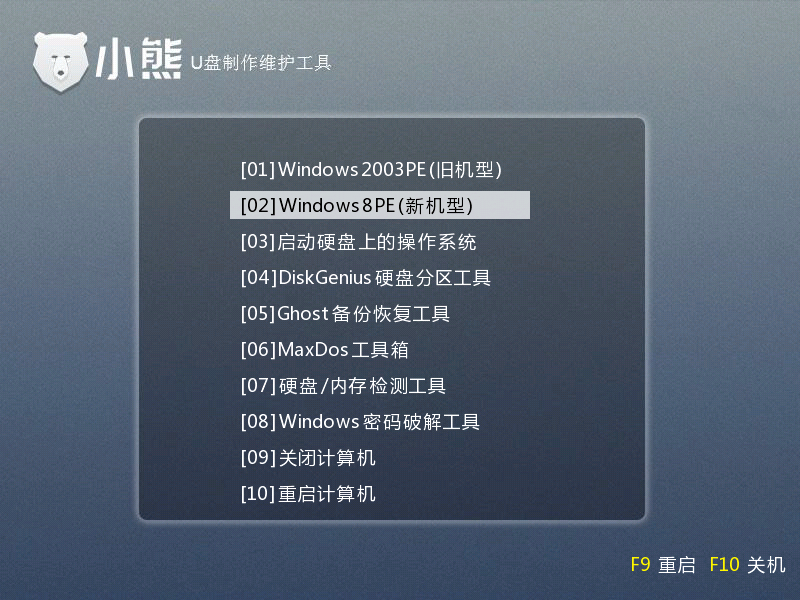
开始选择PE版本的操作位数,小编直接选择64位的选项回车进入。
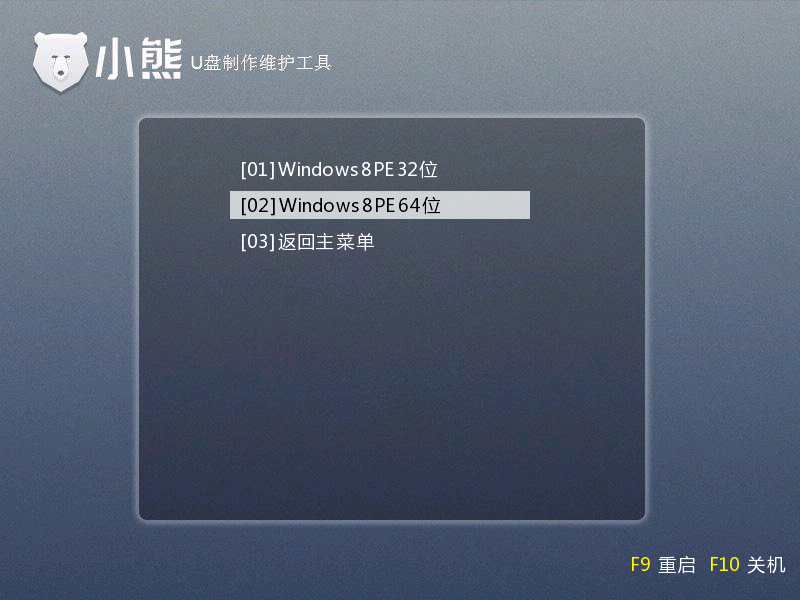 5.经过以上操作步骤成功进入小熊PE桌面后,小熊装机工具会自动检测电脑中下载过的系统文件。小编选择win10专业版系统文件,点击“安装系统”即可。
5.经过以上操作步骤成功进入小熊PE桌面后,小熊装机工具会自动检测电脑中下载过的系统文件。小编选择win10专业版系统文件,点击“安装系统”即可。
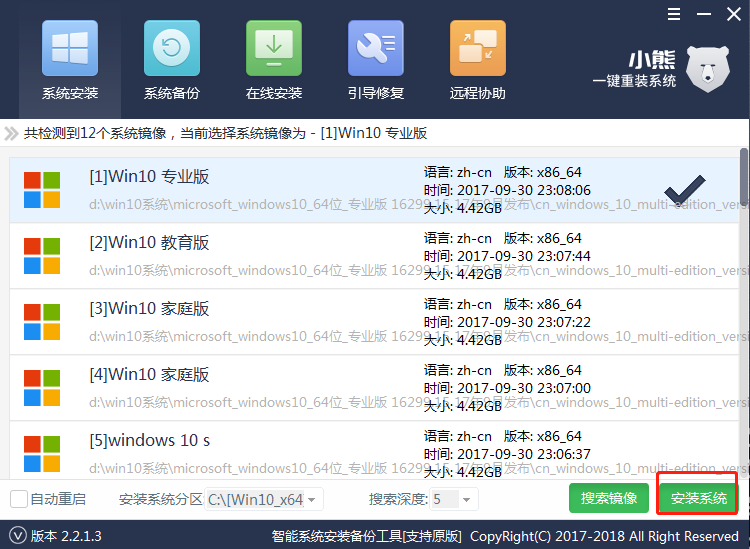
如果电脑中没有下载过的文件,直接点击“下载系统”进行在线下载。
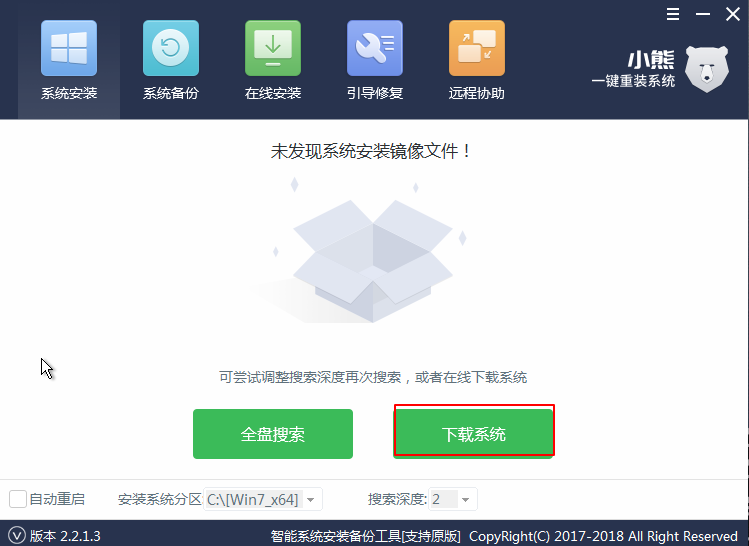
6.小熊默认系统文件安装在C分区,所以在弹出的提示窗口中点击“是”继续接下来的操作。
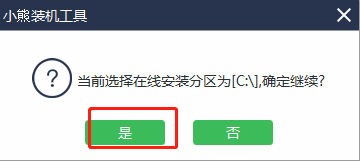
在以下界面中选择需要下载的系统文件,小编就直接选择win10专业版系统文件,最后点击“下载该系统”。
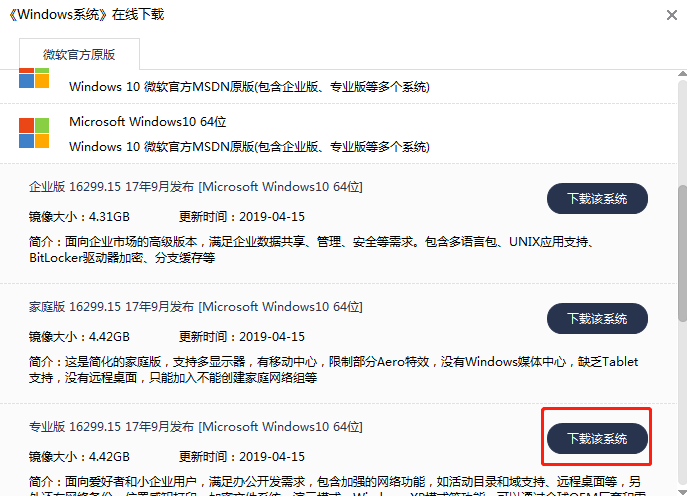
7.小熊进入自动下载系统文件的状态,此过程无需任何手动操作。

经过一段时间系统文件下载成功后,在弹出的窗口中直接点击“安装”系统。
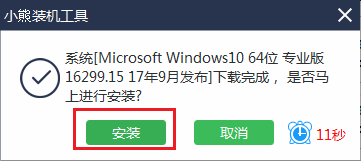
8.小熊开始自动安装win10系统,请大家耐心等待安装完成即可。
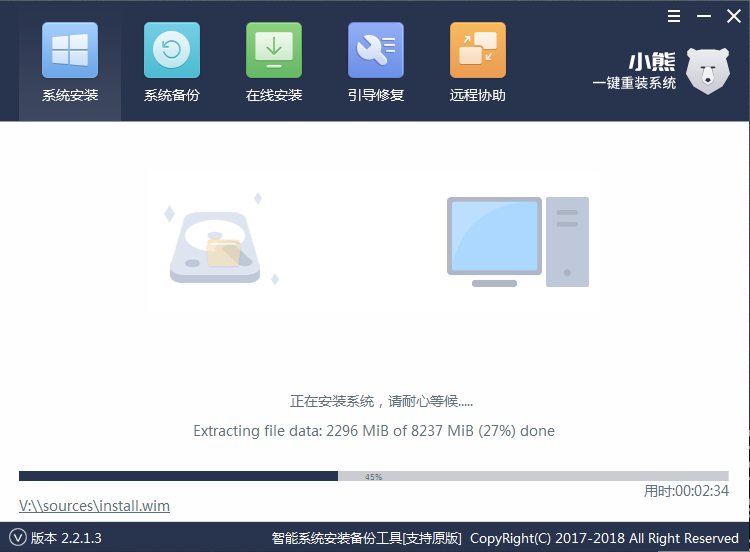
经过一段时间电脑成功安装系统后开始重启电脑。经过多次的重启部署安装,电脑最后会自动进入win10桌面,此刻本地模式成功安装win10系统。
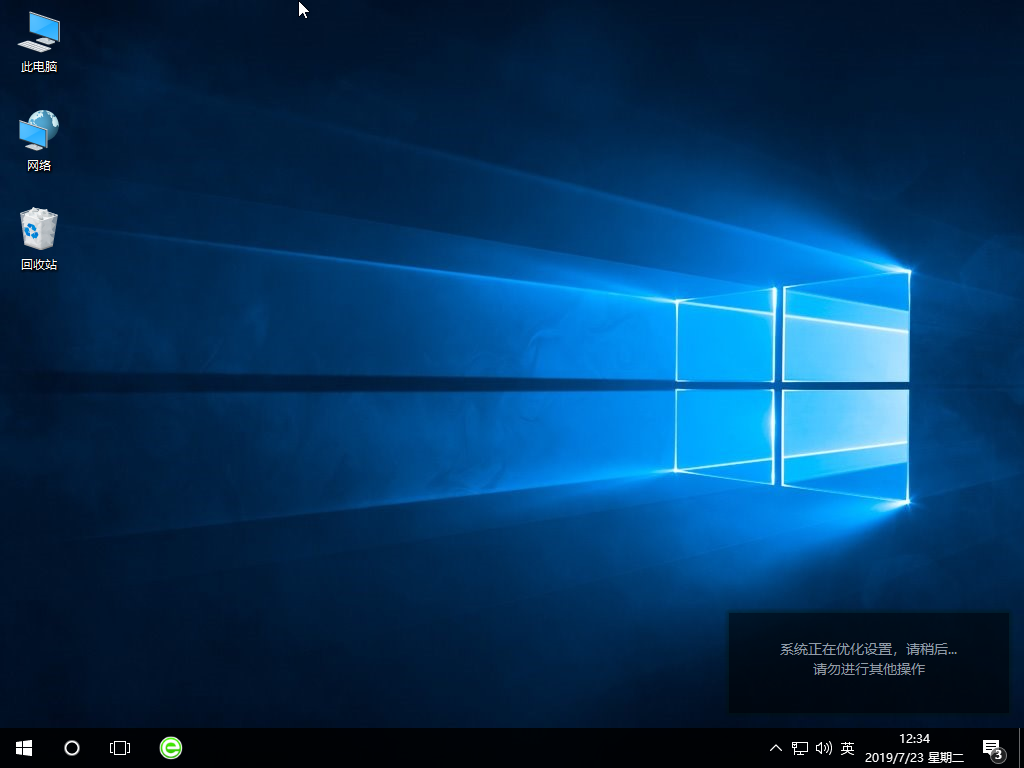
以上就是本次小编为大家带来的电脑怎么用本地模式重装win10的详细教程,如果大家觉得有用的话可以将此篇教程收藏好,以备不时之需。
Win10教程查看更多

怎么简单安装win10系统? 2021-10-08 查看详情

演示电脑怎么在线重装win10系统? 2021-10-05 查看详情

电脑新手应该如何重装win10系统? 2021-10-05 查看详情

电脑系统坏了怎么重装系统? 2021-09-24 查看详情
重装系统教程查看更多










