电脑黑屏怎么用U盘重装win7系统
电脑黑屏怎么用U盘重装win7系统?大家使用电脑久了就会发现各种问题频繁地出现,比如电脑黑屏,系统崩溃等。这个时候重启要是解决不了只能使用U盘进行重装系统了,今天小编就带着大家详细了解一下U盘如何重装win7系统吧。
温馨小提示:打开小熊之前要将所有的杀毒软件关闭,以免重装失败。另外制作U盘启动盘时电脑会格式化U盘,所以大家记得提前备份U盘中的重要文件,以免数据丢失。
U盘重装win7系统具体步骤
1.提前准备好一个8G以上的U盘(建议使用)存储文件,随后将U盘插入电脑并点击“制作启动盘”下的 “U盘模式”,勾选插入的U盘设备后点击“+”添加系统文件。
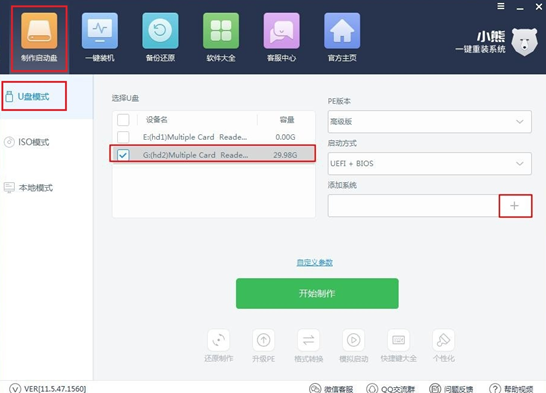
2.此时我们可以在以下界面中选择需要的系统文件进行下载,最后点击“确定”。
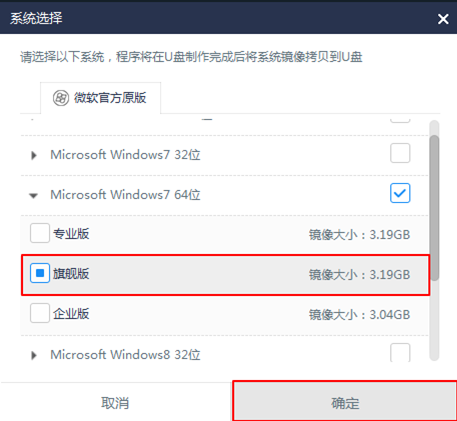
系统文件选择完成后重新回到U盘模式主界面,直接点击“开始制作”即可。
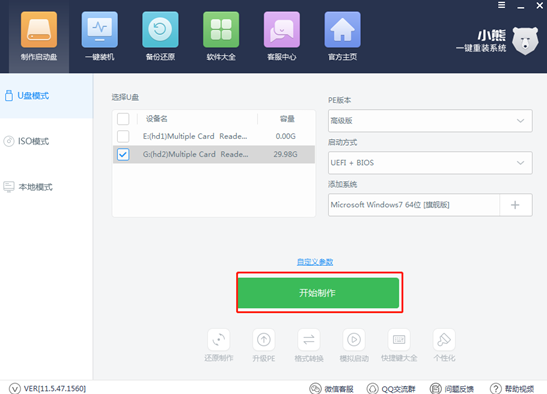
3.直接在弹出的严重警告窗口中点击“确定”继续操作。
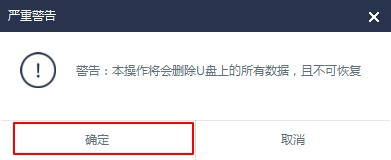
小熊提示我们可以用两种方式进行操作,直接在以下弹出的窗口中选择“UEFI/BIOS双启动”选项。

4. 小熊进入下载PE镜像文件的状态,全程无需大家手动进行操作。
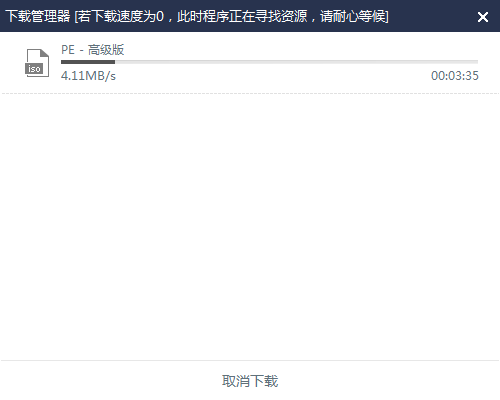
经过一段时间镜像文件下载成功后,点击“确定”将提示窗口关闭。
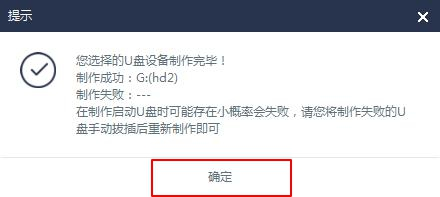
5. 如果有小伙伴不确定U盘是否制作成功的话,可以重新回到“U盘模式”中,点击“模拟启动”下的“BIOS启动”进行测试。
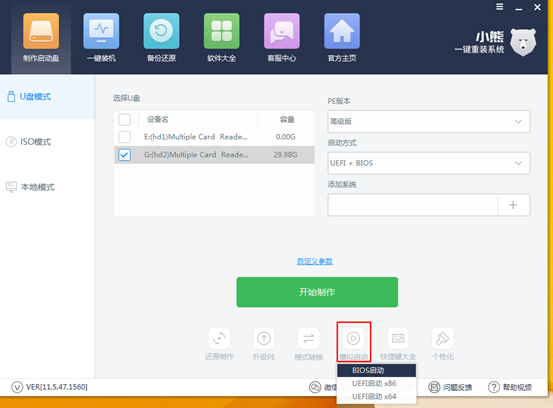
如果电脑出现小熊U盘制作维护工具界面,证明启动盘制作成功。
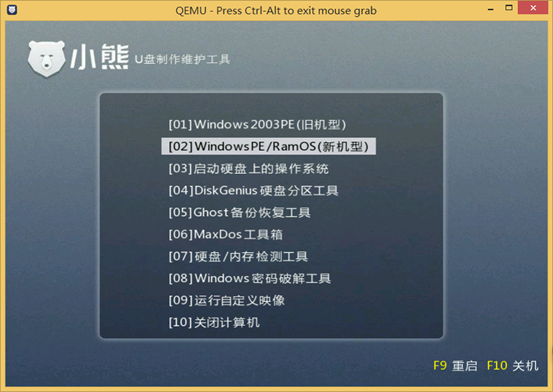
6. 将以上测试窗口关闭后,在“制作启动盘”下点击“快捷键大全”进行查看电脑的启动热键。
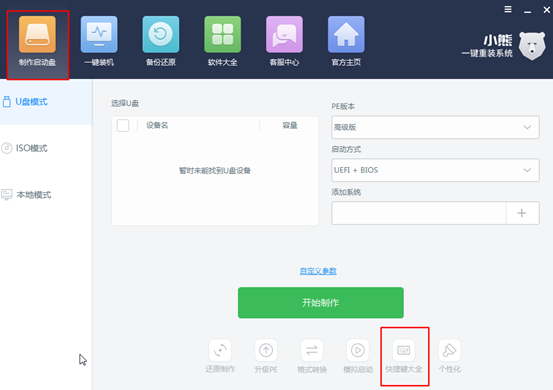
开始重启电脑。出现开机界面后猛戳启动快捷键,使用键盘上的“↑” “↓”移动选择带有“usb”字样的选项,按回车键进入。
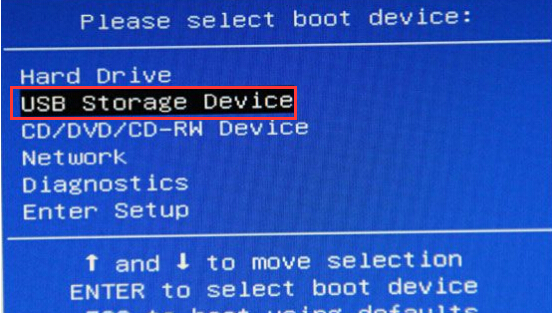
7.此时电脑会弹出小熊PE菜单选择项界面,一般选择第一个选项回车进入。
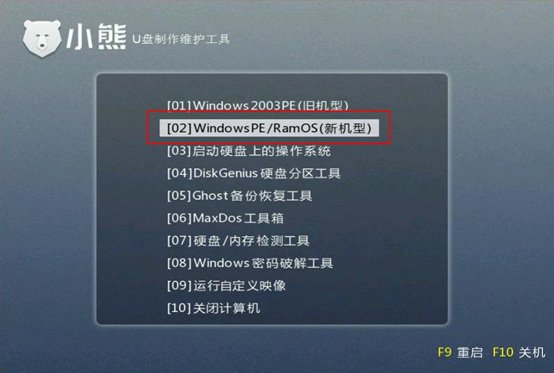
经过以上步骤电脑可以成功进入PE桌面,小熊装机工具会自动检测U盘中的文件后,选中需要安装的系统后点击“安装系统”。
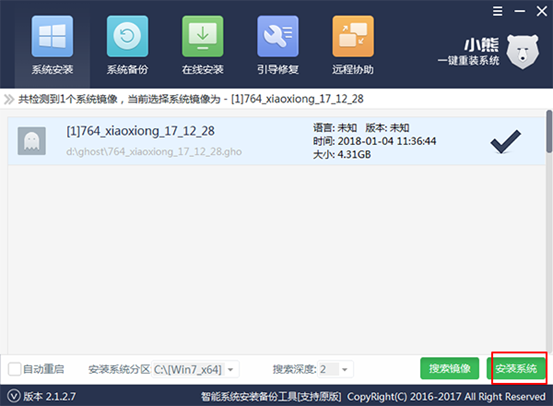
8.小熊进入自动安装win7系统的状态,在此过程中尽量不要关闭电源,以免电源不足导致重装失败。
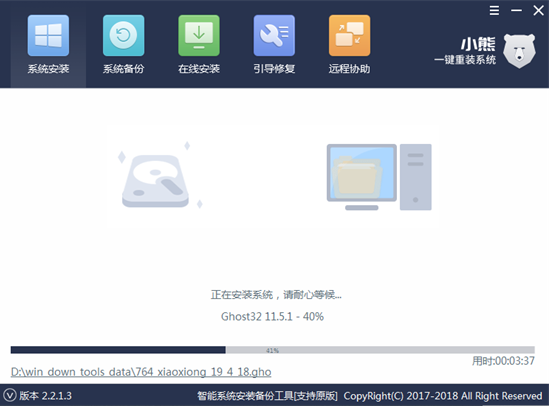
小熊成功安装系统之后,将U盘等一切设备拔掉才可以点击“重启”电脑。(否则会重复进入PE系统,导致重装失败。)
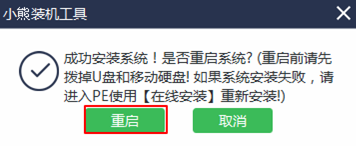
9.经过多次重启部署安装,最后电脑进入win7桌面,此时U盘成功重装电脑win7系统。

以上就是本次小编为大家带来的电脑黑屏怎么用U盘重装win7系统的详细教程,大家如果碰到相同的情况就可以用以上的方法进行解决哦。
Win10教程查看更多

怎么简单安装win10系统? 2021-10-08 查看详情

演示电脑怎么在线重装win10系统? 2021-10-05 查看详情

电脑新手应该如何重装win10系统? 2021-10-05 查看详情

电脑系统坏了怎么重装系统? 2021-09-24 查看详情
重装系统教程查看更多










