自己用u盘怎么重装系统win10
自己用u盘怎么重装系统win10?很多人都想学会自己用U盘重装系统,但却不知道应该怎么进行操作。如果你想知道详细的操作步骤,现在可以跟着以下教程一起操作。
注意事项:
打开小熊软件之前记得关闭所有的杀毒软件,以免系统重装失败。另外要提前备份好U盘中的重要文件,以免数据丢失。
准备工具:
1.小熊一键重装系统
2.一台正常联网的电脑
3.一个8G以上的U盘(建议使用)
具体步骤:
一、制作U盘启动盘
1.将U盘插入电脑后,在界面中点击“U盘模式”进入,勾选U盘设备并点击“+”选择win10系统文件进行下载。

2.在以下界面中选择win10系统文件进行下载,最后点击“确定”。

3.在U盘模式主界面中点击“开始制作”U盘启动盘。
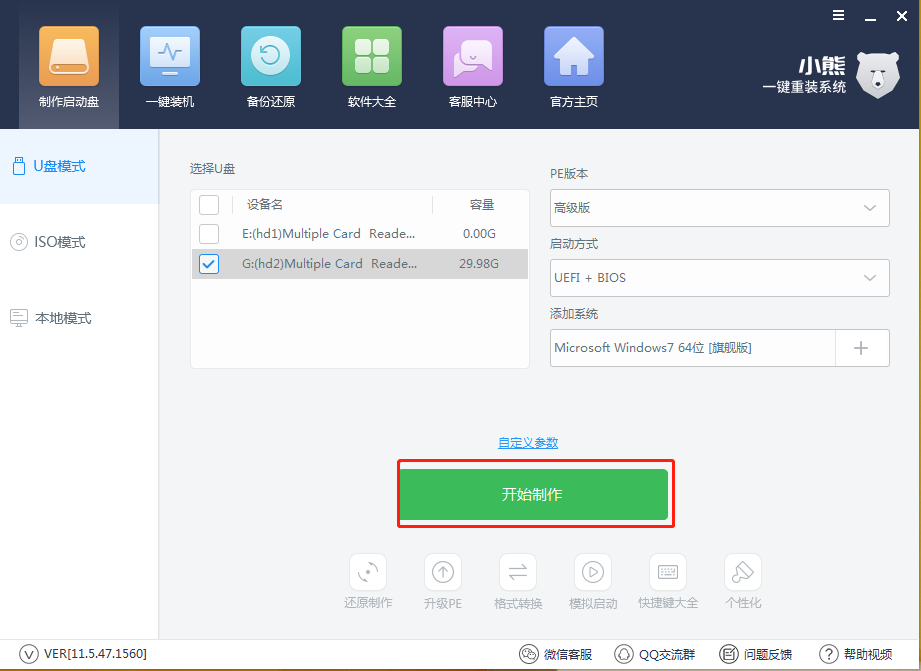
提前备份好U盘中的重要文件后,在以下窗口中点击“确定”。
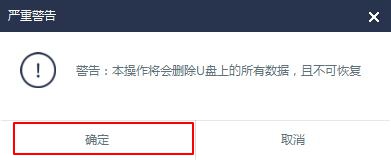
4.在弹出的提示窗口中一般选择兼容性更强的“UEFI/BIOS双启动”模式进入。
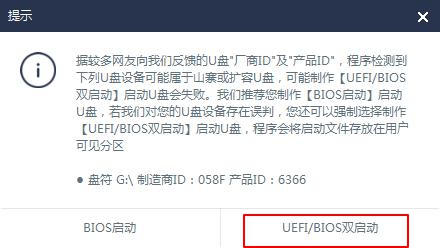
小熊进入自动下载win10系统文件的状态,耐心等待下载完成。

5.u盘启动盘制作完成后,点击“确定”将以下提示窗口关闭。
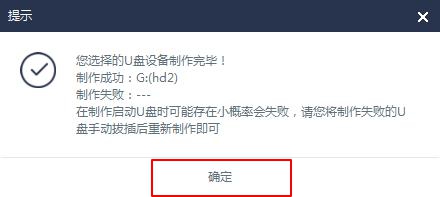
大家可以在“U盘模式”下点击“模拟启动”中的“BIOS 启动”进行模拟测试,如果出现以下界面,此时U盘启动盘已经成功制作。
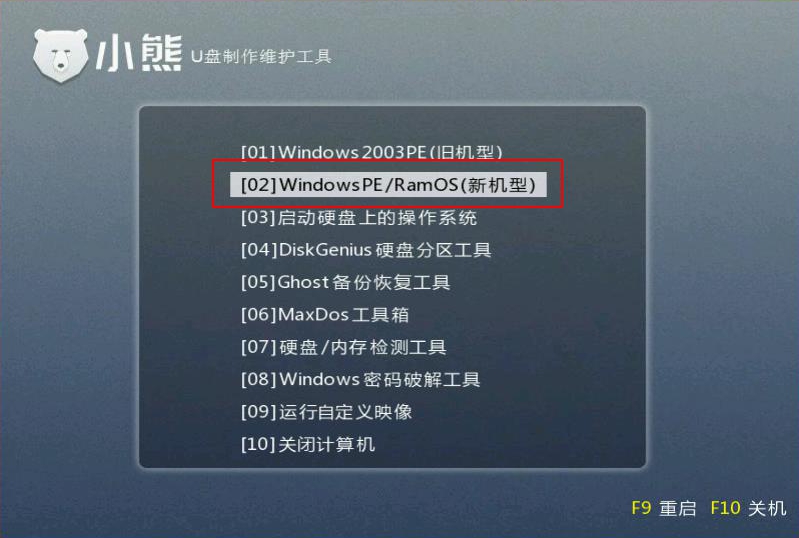
二、启动盘重装win10系统
1.成功制作U盘启动盘后,在“U盘模式”主界面中点击“快捷键大全”查看电脑快捷键。
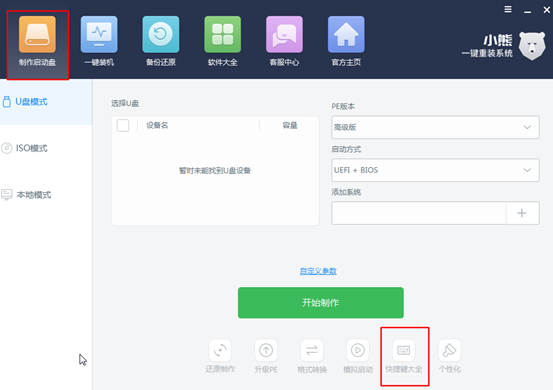
或者我们也可以直接通过下表进行查询快捷键。
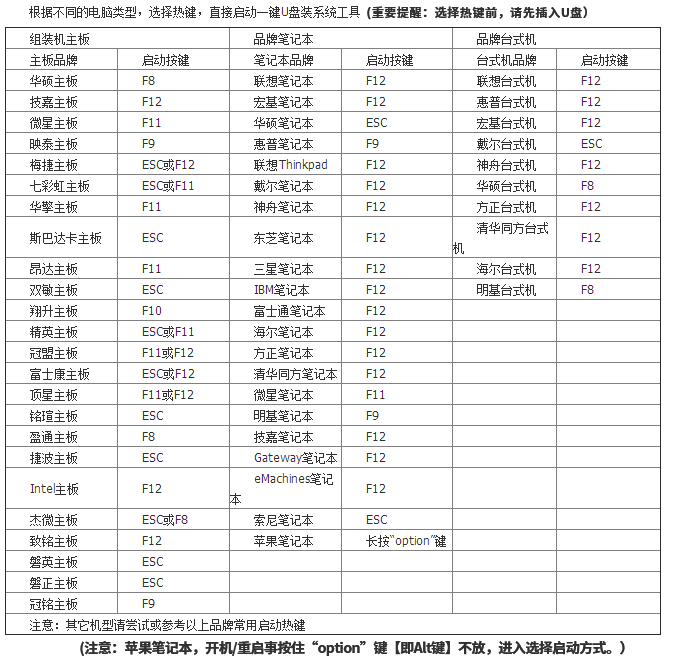
2.将启动盘插入电脑后重启电脑,出现开机界面后猛戳启动快捷键进入设置界面。使用键盘的“↑”“↓”移动选择带有“usb”字样的选项,按回车键进入。
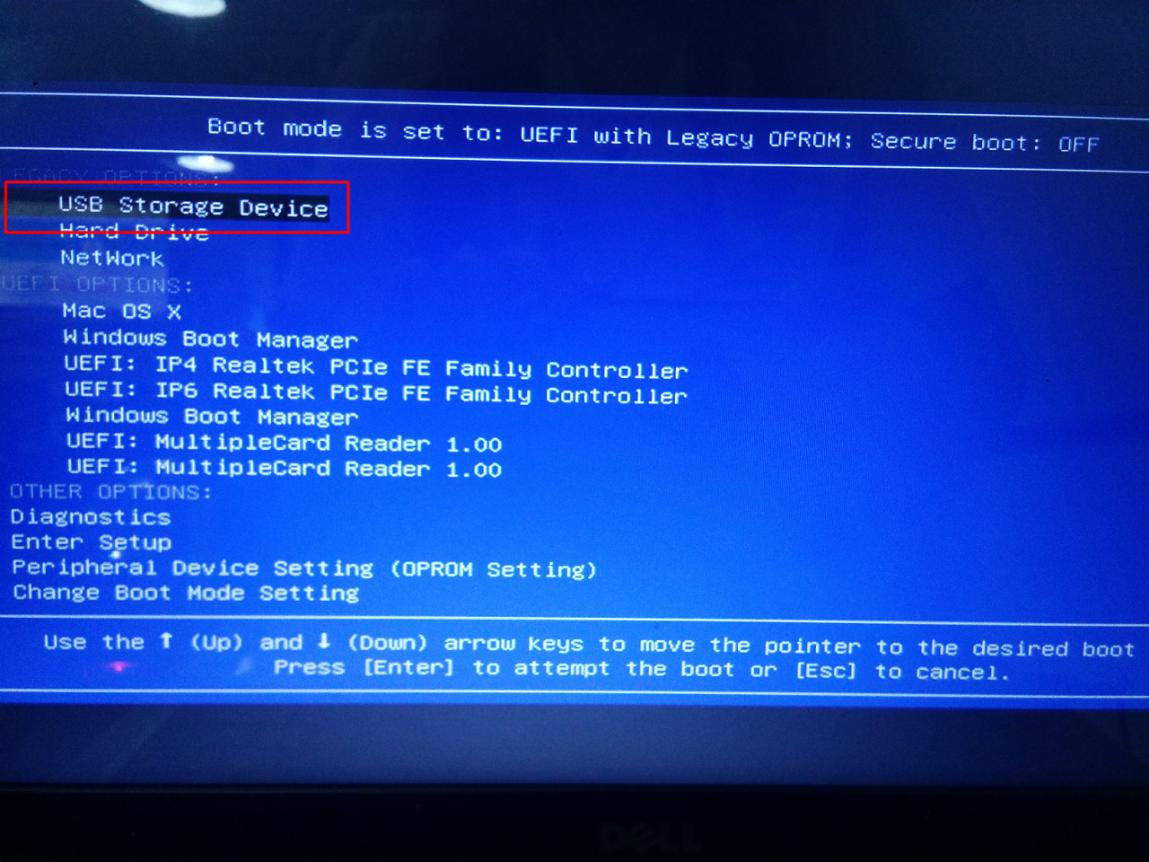
3.在小熊U盘制作维护工具界面中选择兼容性更强的“新机型”模式回车进入。
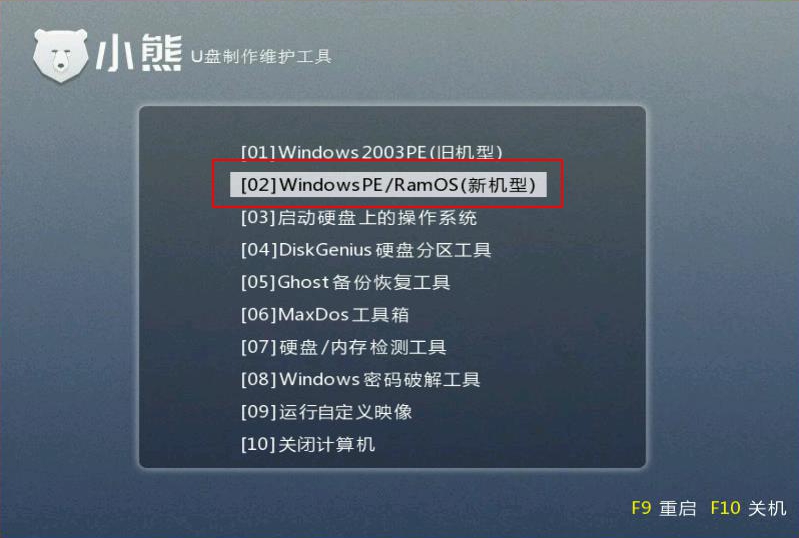
4.成功进入小熊PE桌面后,直接选中U盘中的系统文件并点击“安装系统”。
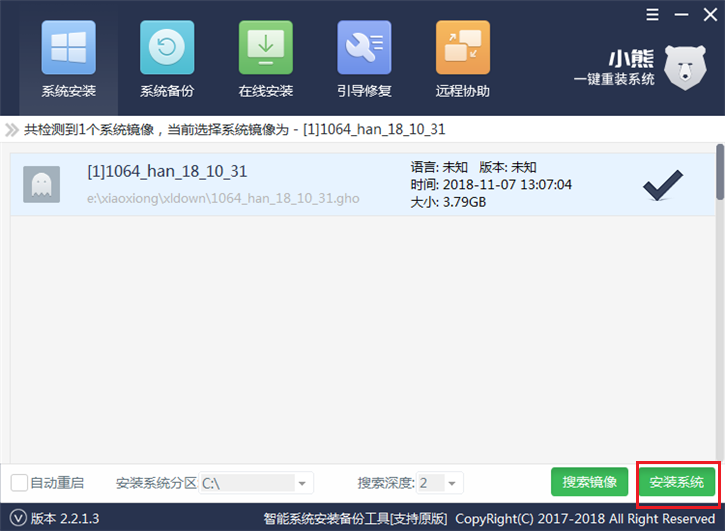
win10系统重装完成后,将U盘等一切外界设备拔掉后才能“重启”电脑。
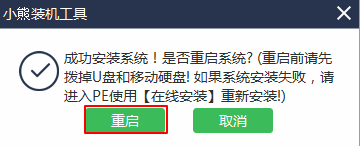
5.电脑经过多次重启部署安装,最后进入重装完成的win10桌面。
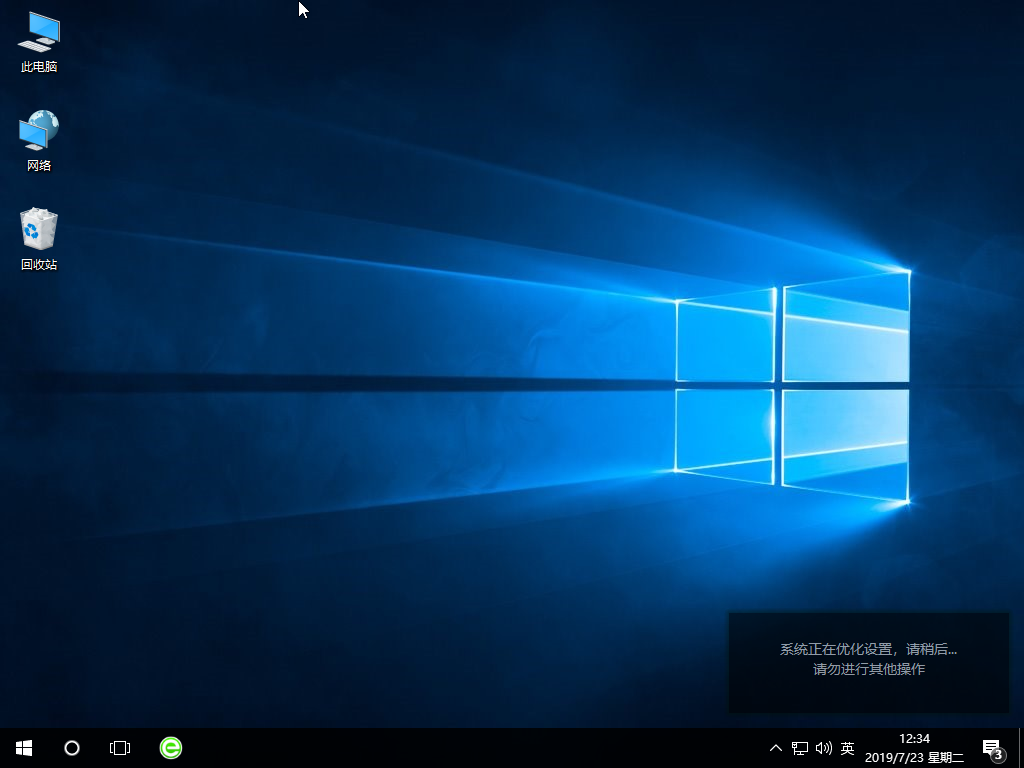
关于自己用U盘怎么重装win10系统的详细教程小编就为大家介绍到这里了,希望此篇教程可以帮助到大家。
Win10教程查看更多

怎么简单安装win10系统? 2021-10-08 查看详情

演示电脑怎么在线重装win10系统? 2021-10-05 查看详情

电脑新手应该如何重装win10系统? 2021-10-05 查看详情

电脑系统坏了怎么重装系统? 2021-09-24 查看详情
重装系统教程查看更多










