联想昭阳k42笔记本u盘重装win7系统教程
联想昭阳K42采用复合材质机身,搭配一块14英寸 FHD,LED背光,IPS防眩光雾面屏,72%色域,分辨率为1920x1080像素,画面色彩饱和细腻,显示效果清晰细腻逼真,深受大家的喜爱。那这款笔记本如何重装win7系统呢?现在小编就给大家详细介绍一下这款笔记本U盘重装win7系统的详细步骤。希望可以帮助到大家。

重装须知:
1.打开小熊之前要将所有的杀毒软件关闭,以免重装失败。
2.如果U盘中有重要文件的话需要提前进行备份,因为在制作U盘启动盘过程中会格式化U盘,以免数据丢失。
准备工具:
1.小熊一键重装系统软件
2.一台正常联网的电脑
3.一个8G以上的U盘(建议使用)
具体步骤:
1.将提前准备好的U盘插入电脑(保证U盘能够被识别到)并选择“U盘模式”进入,勾选U盘设备并点击“+”添加系统文件。
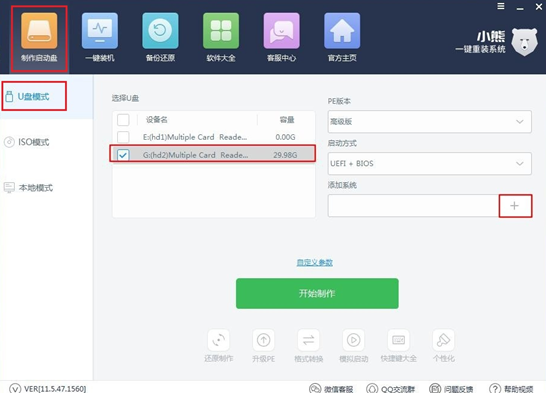
2.在以下界面中选择win7系统文件后点击“确定”继续操作。
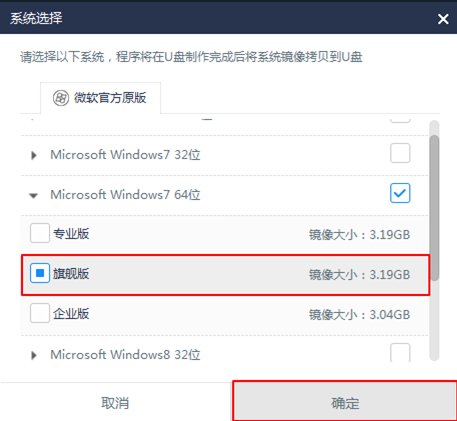
在U盘模式主界面中点击“开始制作”U盘启动盘。
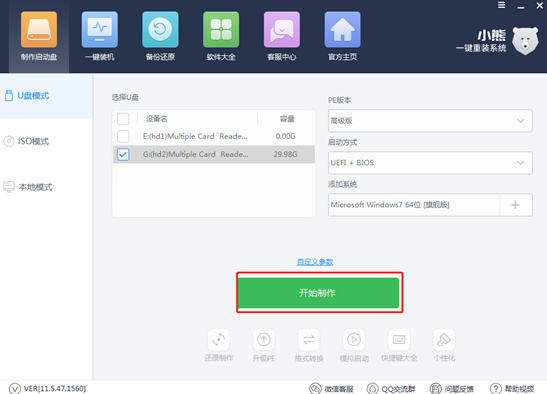
3.提前备份好U盘中的重要文件后,在弹出的严重警告窗口选择“确定”。
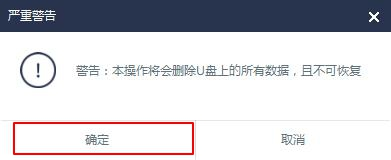
直接选择“UEFI/BIOS双启动”选项进行设置U盘的启动方式。
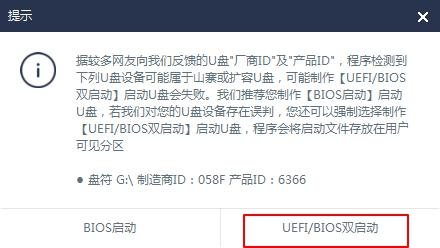
4.小熊开始自动下载PE镜像文件,耐心等待下载完成。
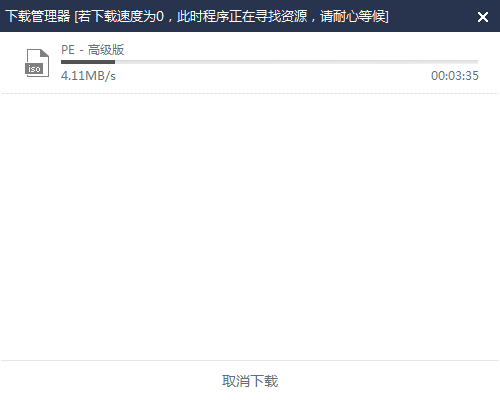
镜像文件下载成功后,在弹出的提示窗口中点击“确定”关闭窗口。
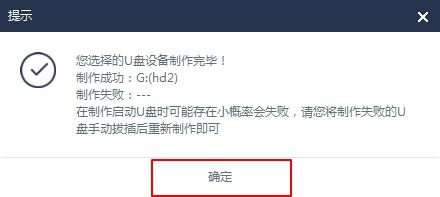
5.大家可以在“U盘模式”中点击“模拟启动”下的“BIOS启动”进行模拟测试。
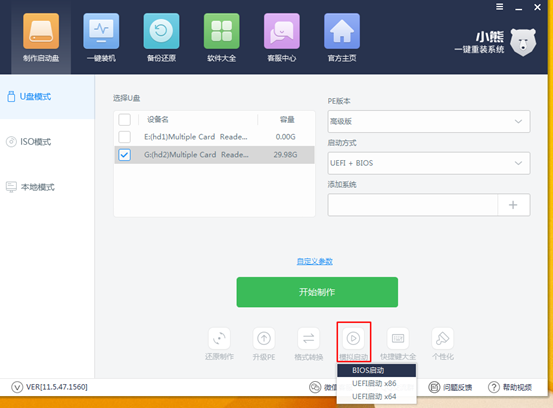
如果出现小熊U盘制作维护工具界面,证明启动盘制作成功。
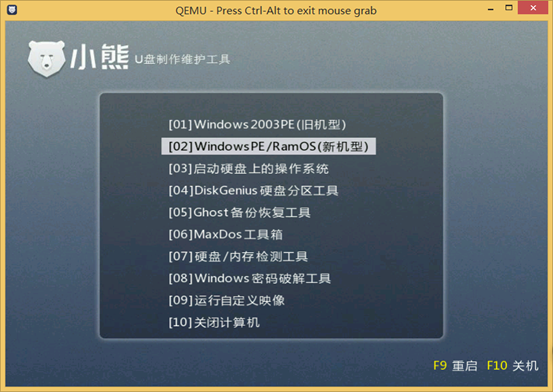
6. 将测试窗口关闭后,在“制作启动盘”下点击“快捷键大全”进行查看电脑的启动热键。
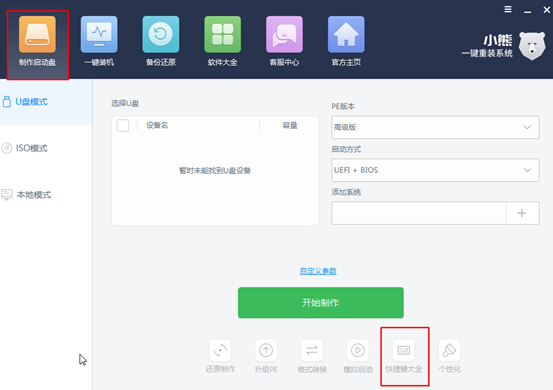
开始重启电脑。出现开机界面后猛戳启动快捷键,使用键盘上的“↑” “↓”移动选择带有“usb”字样的选项,按回车键进入。
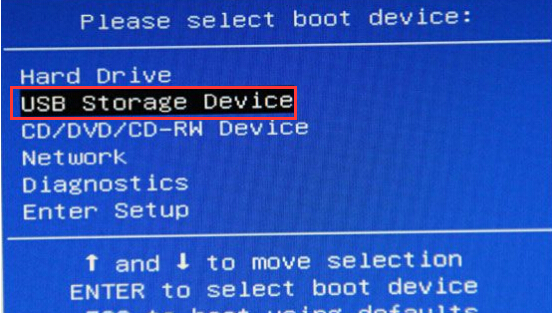
7.此时电脑会弹出以下维护工具界面,直接选择第二个选项回车进入。
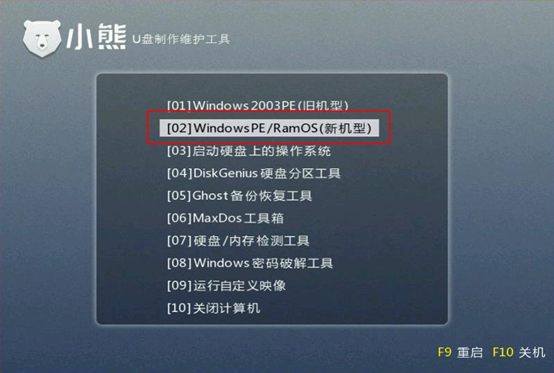
成功进入PE桌面后,在装机工具界面中选中U盘中的系统文件后点击“安装系统”。

8.小熊进入自动安装win7系统的状态,耐心等待安装完成。
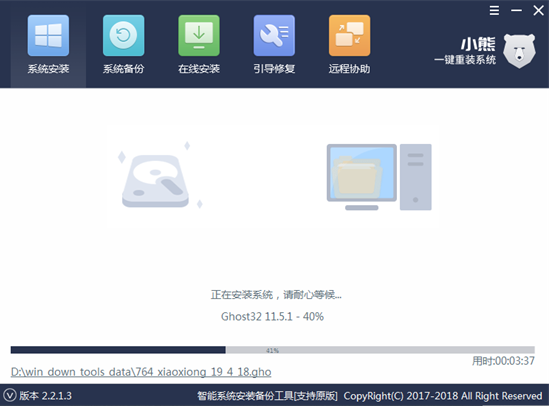
成功安装win7系统之后,将U盘等一切设备拔掉才可以“重启”电脑,否则会重复进入PE系统导致重装失败。
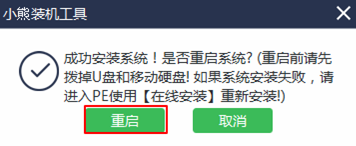
9.经过多次重启部署安装,最后进入重装完成的win7桌面。

以上就是本次小编为大家带来的联想昭阳k42笔记本u盘重装win7系统的详细教程,希望此篇教程可以帮助到大家。
Win10教程查看更多

怎么简单安装win10系统? 2021-10-08 查看详情

演示电脑怎么在线重装win10系统? 2021-10-05 查看详情

电脑新手应该如何重装win10系统? 2021-10-05 查看详情

电脑系统坏了怎么重装系统? 2021-09-24 查看详情
重装系统教程查看更多










