华硕灵耀3笔记本使用u盘安装win10系统教程
华硕灵耀3笔记本延续了家族标志性的明显拉丝同心圆设计,工艺处理上要更加困难,但所带来的效果十分明显,光照的条件下可以展现出极强的金属质感,高端感外漏,颇具个性。那你知道这款笔记本如何用U盘重装win10系统吗?现在就跟着小编一起动手操作吧。

重装须知:
1.打开小熊软件之前记得关闭所有的杀毒软件,以免系统重装失败。2.提前备份好U盘中的重要文件,以免数据丢失。
准备工具:
1.小熊一键重装系统
2.一台正常联网的电脑
3.一个8G以上的U盘(建议使用)
具体步骤:
一、制作U盘启动盘
1.将U盘插入电脑后点击“U盘模式”进入,勾选U盘设备并点击“+”选择win10系统文件进行下载。

2.在以下界面中根据自己需要选择win10系统文件后点击“确定”继续操作。
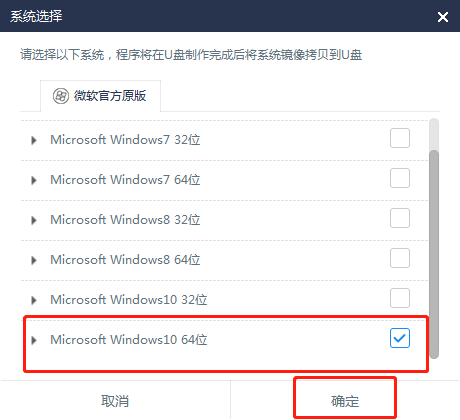
3.在打开的U盘模式主界面中点击“开始制作”U盘启动盘。
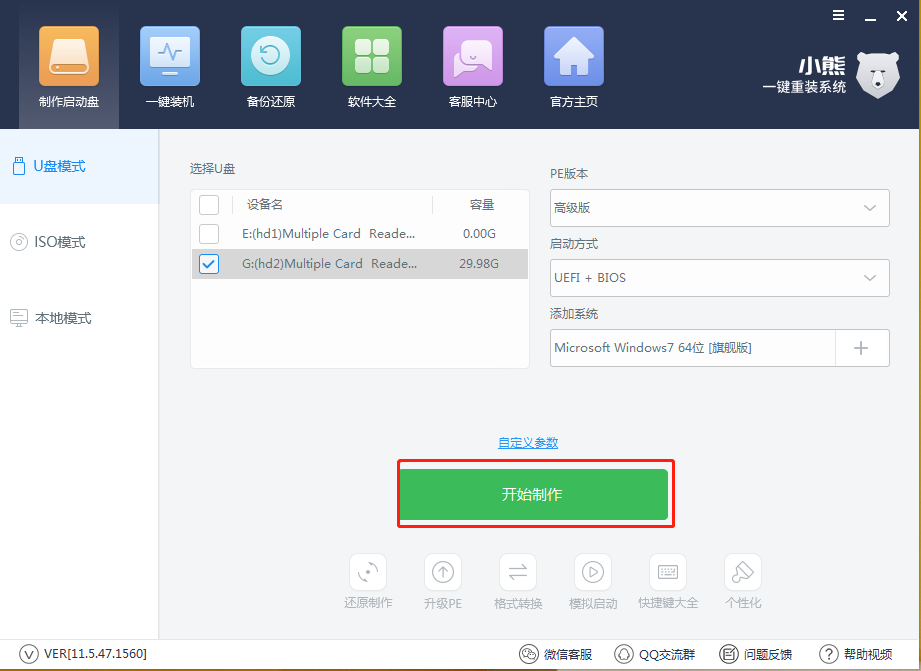
此时电脑会弹出以下严重警告窗口,直接点击“确定”将窗口关闭。
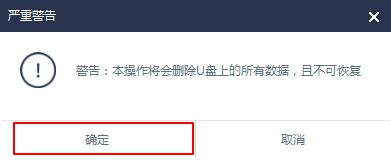
4.在弹出的提示窗口中一般选择兼容性更强的“UEFI/BIOS双启动”模式进入。
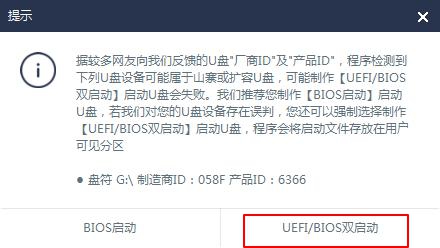
小熊开始自动下载win10系统文件,全程无需手动操作。
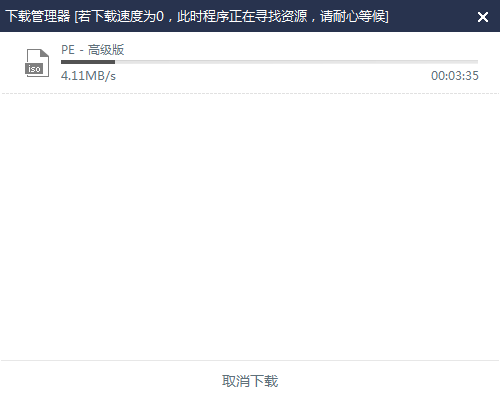
5.u盘启动盘制作完成后,点击“确定”将以下提示窗口关闭。
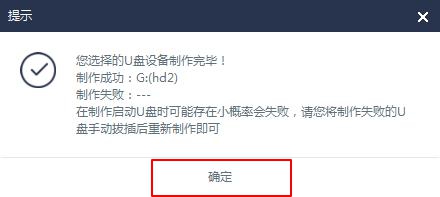
在“U盘模式”下点击“模拟启动”中的“BIOS 启动”进行模拟测试,如果出现以下界面,此时U盘启动盘已经成功制作。
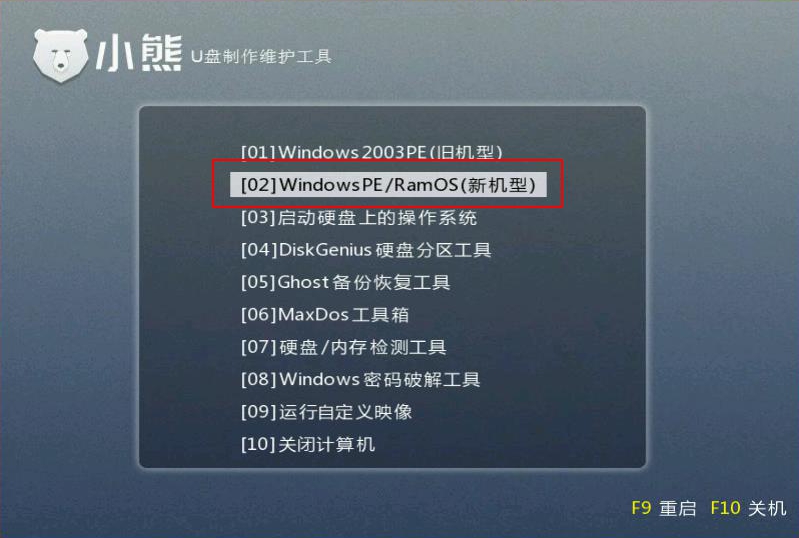
二、启动盘重装win10系统
1.U盘启动盘制作完成后,在“U盘模式”主界面中点击“快捷键大全”查看电脑快捷键。
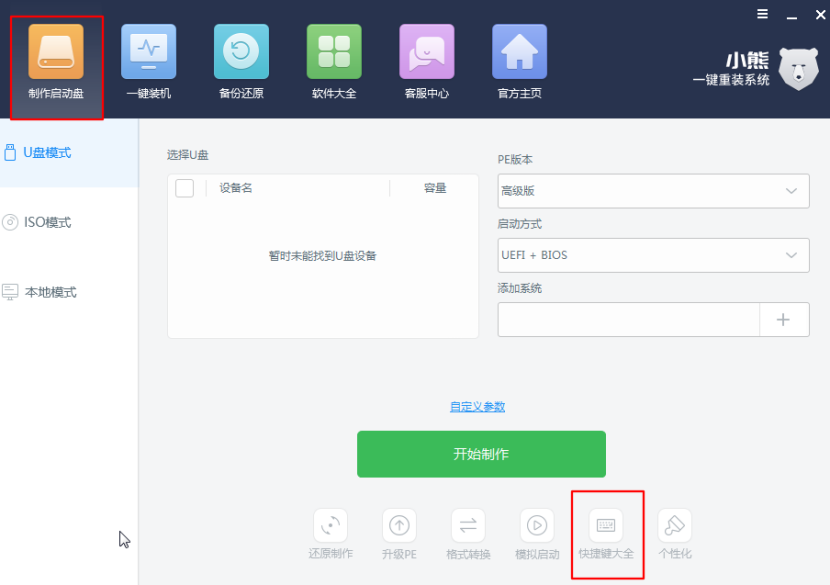
或者通过下表进行查询快捷键。
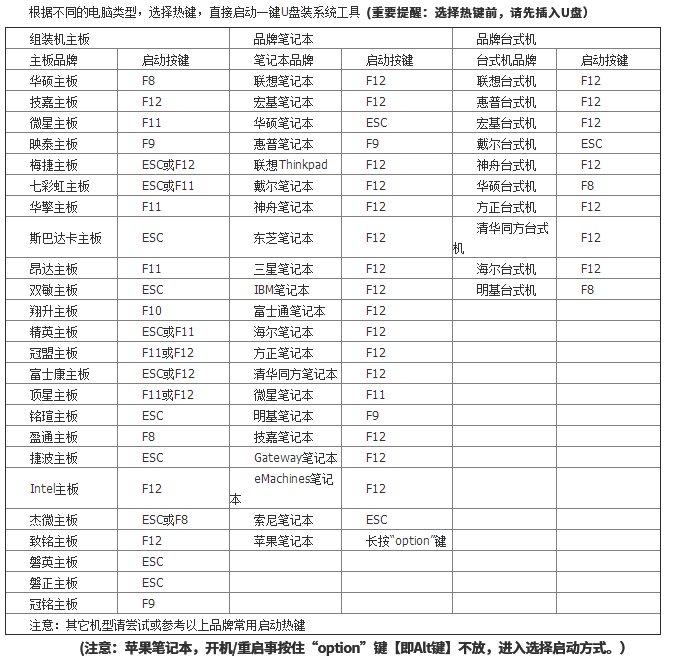
2.重启电脑,出现开机界面后猛戳启动快捷键进入设置界面。使用键盘的“↑”“↓”移动选择带有“usb”字样的选项,按回车键进入。
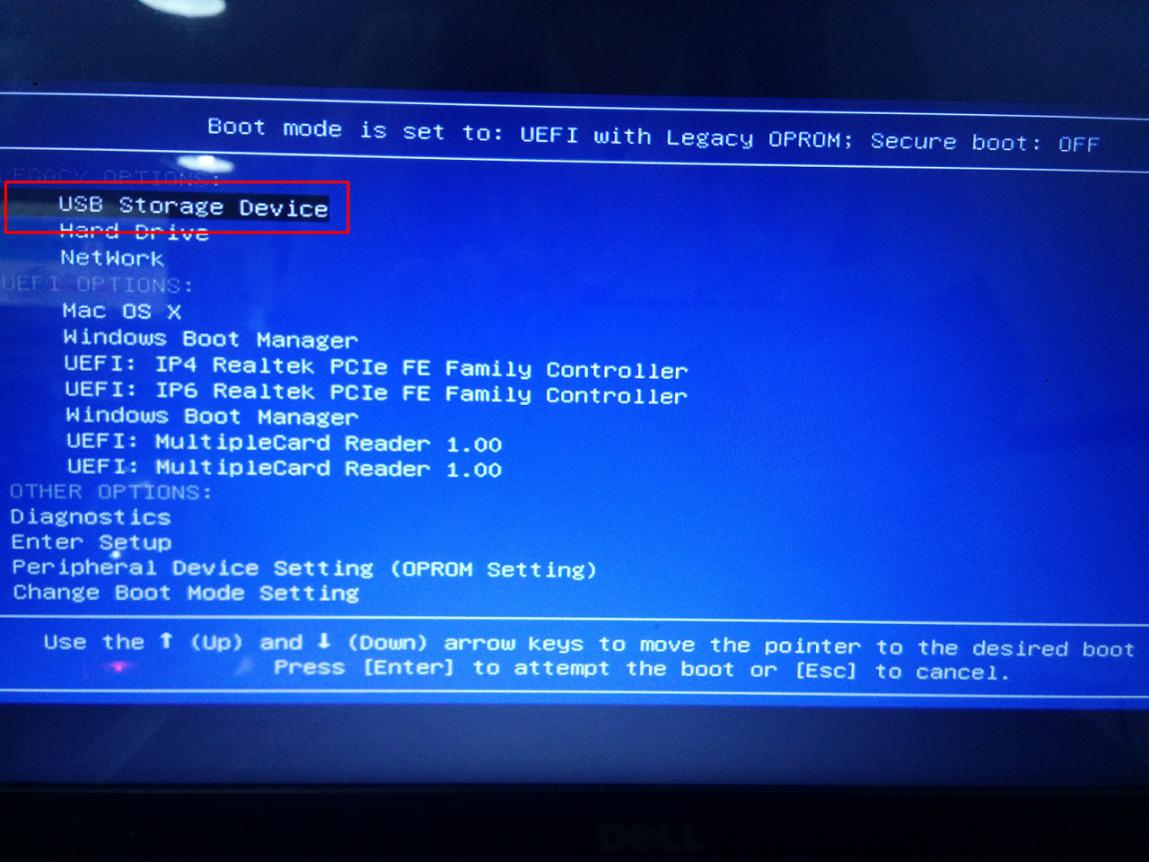
3.在小熊U盘制作维护工具界面中选择兼容性更强的“新机型”模式回车进入。
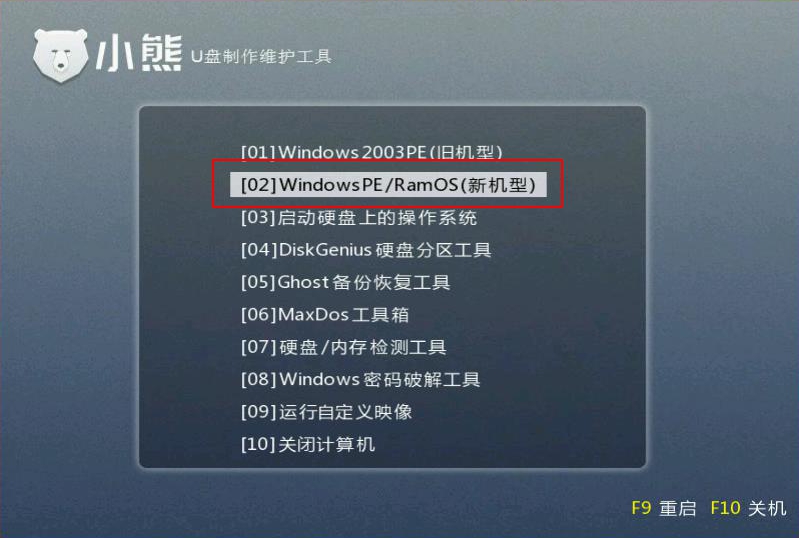
4.成功进入小熊PE桌面后,直接选中U盘中的系统文件并点击“安装系统”。
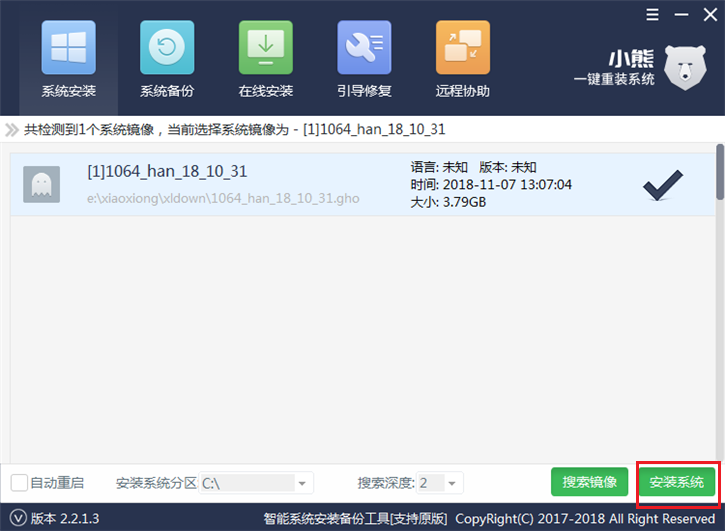
win10系统重装完成后,将U盘等一切外界设备拔掉后才能“重启”电脑。
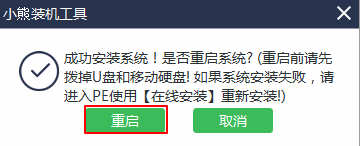
5.经过多次重启部署安装,最后进入重装完成的win10桌面。
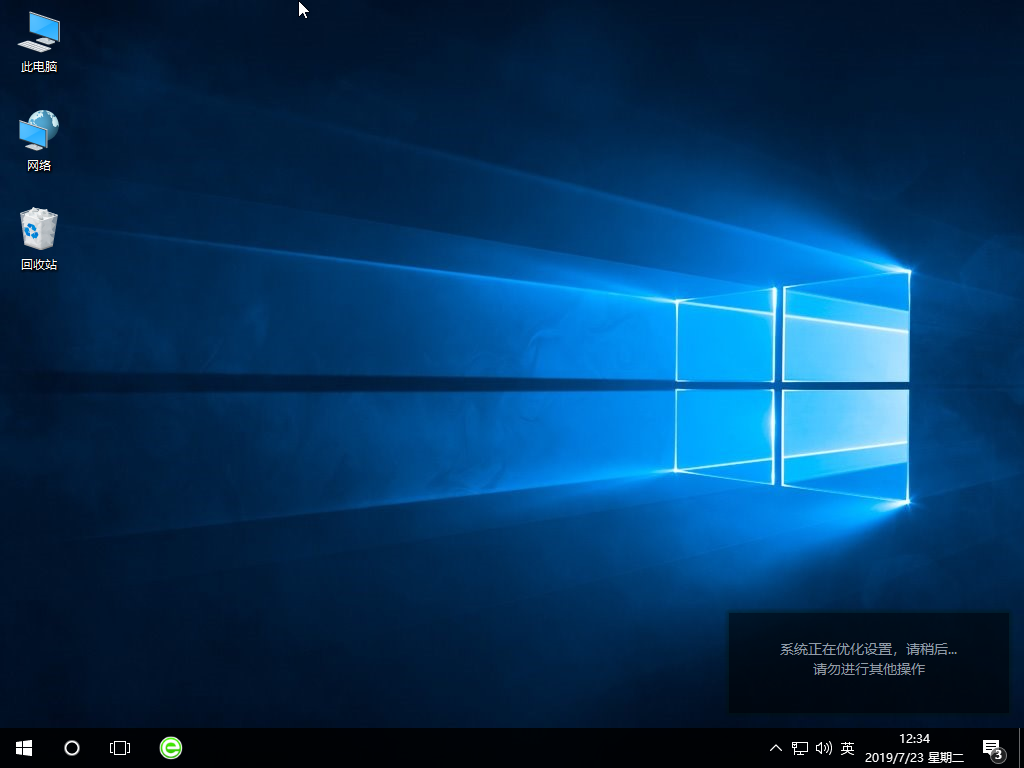
关于华硕灵耀3笔记本使用u盘安装win10系统的详细教程小编就为大家介绍到这里了,记得一定要在制作启动盘之前备份好U盘中的重要文件,以免数据丢失。
Win10教程查看更多

怎么简单安装win10系统? 2021-10-08 查看详情

演示电脑怎么在线重装win10系统? 2021-10-05 查看详情

电脑新手应该如何重装win10系统? 2021-10-05 查看详情

电脑系统坏了怎么重装系统? 2021-09-24 查看详情
重装系统教程查看更多










