笔记本电脑win7系统U盘重装教程

笔记本电脑出现故障的时候应该怎么用U盘重装系统呢?其实U盘重装系统很简单,提前制作好一个U盘启动盘。通过这个U盘启动盘我们就可以进行重装系统,如果你还不会的话,现在可以跟着教程一起操作。
笔记本电脑win7系统U盘重装教程:
1.提前将所有的杀毒软件关闭才可以打开小熊软件,以免重装失败。
2.提前准备一个8G以上的U盘(建议使用),另外如果U盘中有重要文件的话,需要提前进行备份,以免数据丢失。
3.将U盘插入电脑后点击“U盘模式”进入,勾选U盘设备并点击“+”添加系统文件。
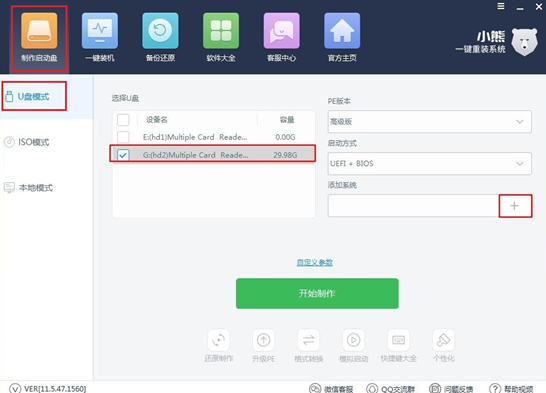
4.在弹出的窗口中选择win7系统文件后点击“确定”进行操作。
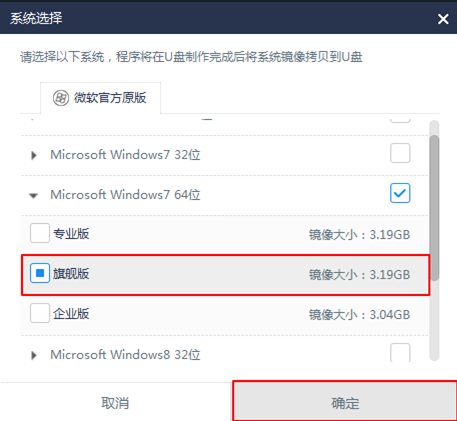
在U盘模式主界面中点击“开始制作”U盘启动盘。
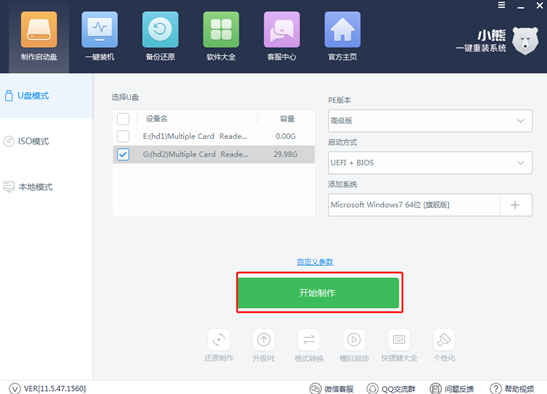
5.在弹出的严重警告窗口中点击“确定”继续操作。
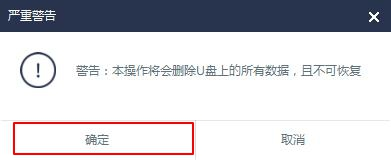
选择“UEFI/BIOS双启动”选项进行设置U盘的启动方式。
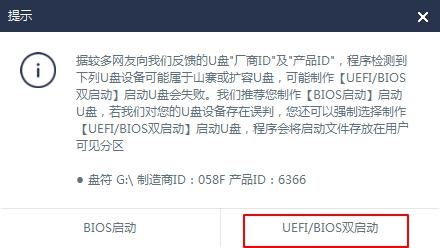
6.小熊开始自动下载PE镜像文件。
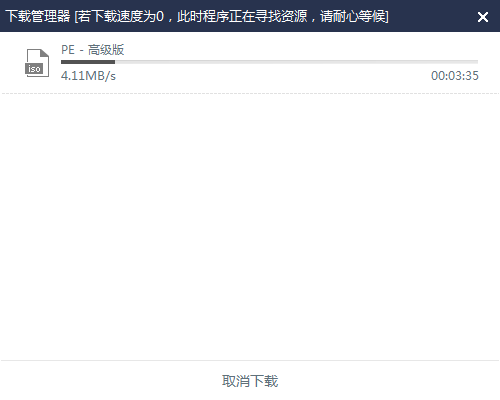
在弹出的提示窗口中点击“确定”继续操作。
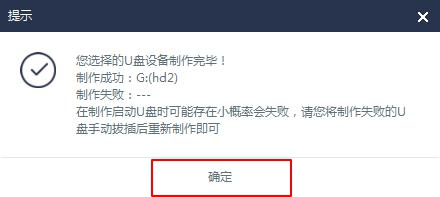
7.大家可以在“U盘模式”中点击“模拟启动”下的“BIOS启动”进行模拟测试。
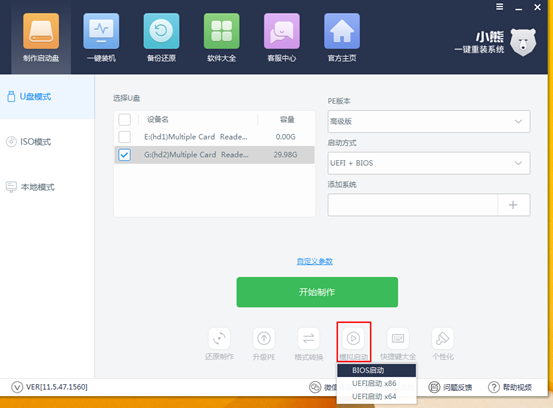
如果出现小熊U盘制作维护工具界面,证明启动盘制作成功。
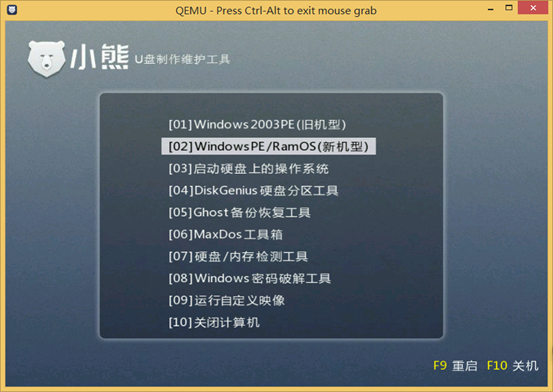
8. 将测试窗口关闭后,在“制作启动盘”下点击“快捷键大全”进行查看电脑的启动热键。
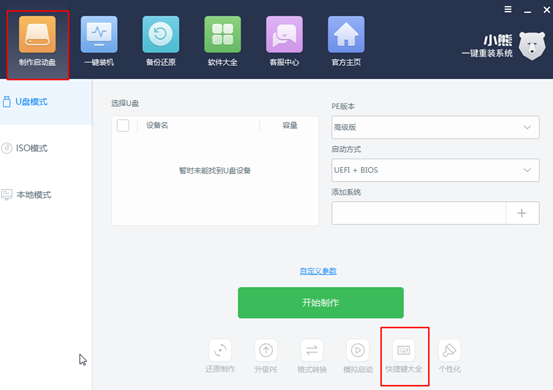
重启电脑后,在开机界面出现后猛戳启动快捷键,使用键盘上的“↑” “↓”移动选择带有“usb”字样的选项,按回车键进入。
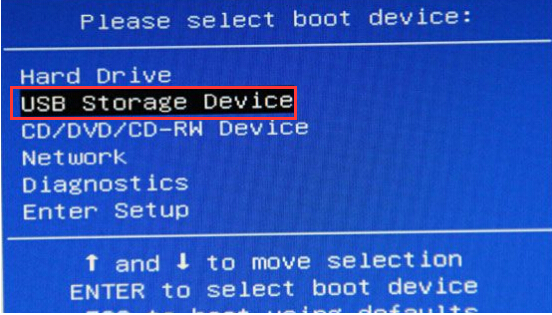
9.开始选择“新机型”模式回车进入,如果电脑为旧机型建议选择第一项。
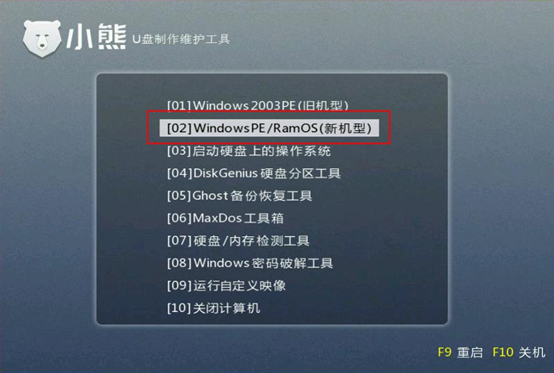
此时选中U盘中的系统文件后点击“安装系统”。
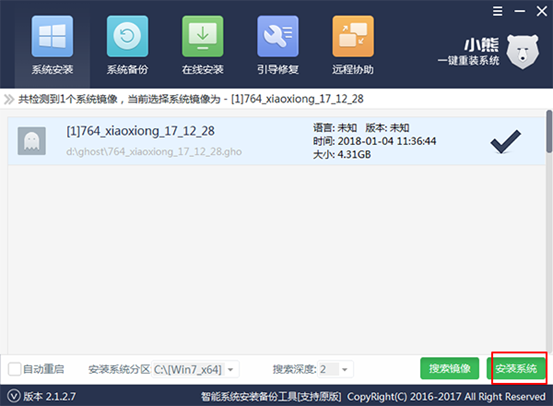
10.小熊进入自动安装系统状态,请大家耐心等待安装完成。
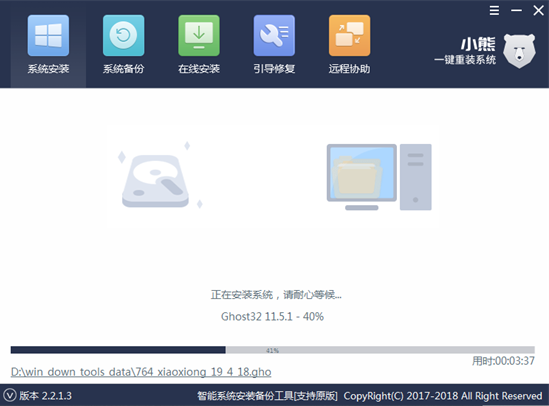
将U盘等一切设备拔掉才可以点击“重启”电脑,否则会重复进入PE系统,导致重装失败。
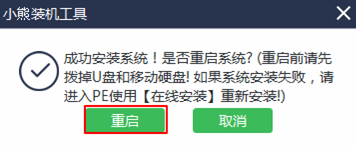
11.经过多次重启部署安装,最后电脑直接进入重装完成的win7桌面。

以上就是本次小编为大家带来的笔记本电脑win7系统U盘重装教程, 大家一定要记得将U盘重要的文件备份好之后才可以进行制作U盘启动盘,以免数据丢失。
下一篇:台式机电脑系统重装win10教程
Win10教程查看更多

怎么简单安装win10系统? 2021-10-08 查看详情

演示电脑怎么在线重装win10系统? 2021-10-05 查看详情

电脑新手应该如何重装win10系统? 2021-10-05 查看详情

电脑系统坏了怎么重装系统? 2021-09-24 查看详情
重装系统教程查看更多










