win10神舟电脑怎么用本地模式重装系统

win10神舟电脑怎么用本地模式重装系统
1.重装系统前记得提前备份系统盘中的重要文件,以免数据丢失。
2.提前在小熊官网下载软件,关闭所有的杀毒软件后在小熊界面中选择“本地模式”,根据自己需要选择PE文件的“安装路径”后点击“一键安装到D盘”。

3.小熊开始自动下载PE镜像文件。
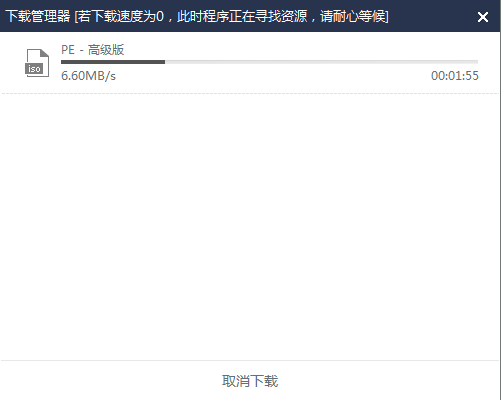
在电脑弹出的提示窗口中点击“确定”继续操作。
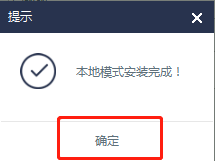
4.开始重启电脑,在打开的启动管理器界面中选择 “本地模式”回车进入。

直接选择“新机型”模式回车进入,如图所示。
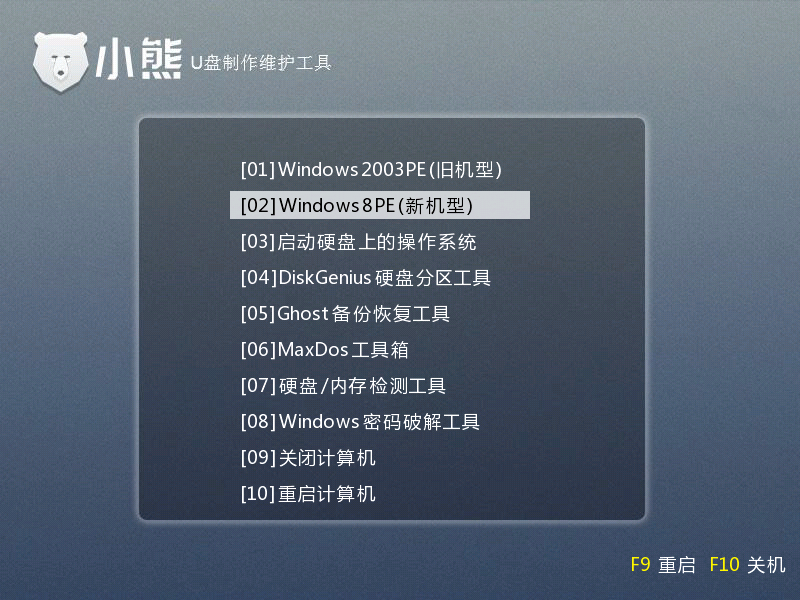
开始选择PE版本的操作位数回车进入。
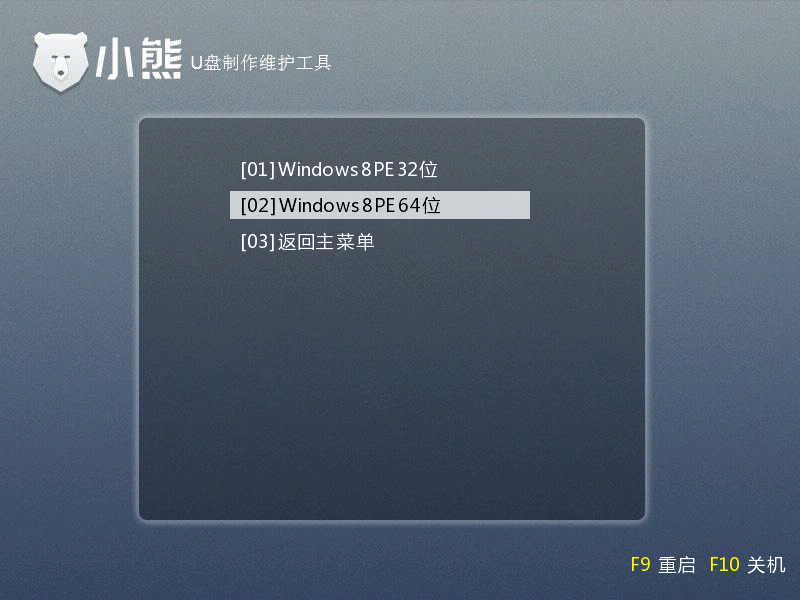
5.在界面中开始选择win10系统文件后并点击“安装系统”。
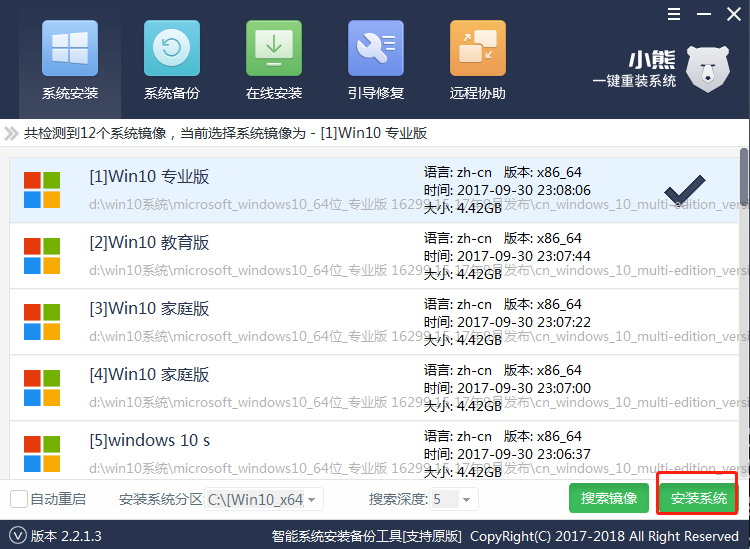
如果电脑中没有下载过的文件,直接点击“下载系统”进行在线下载。
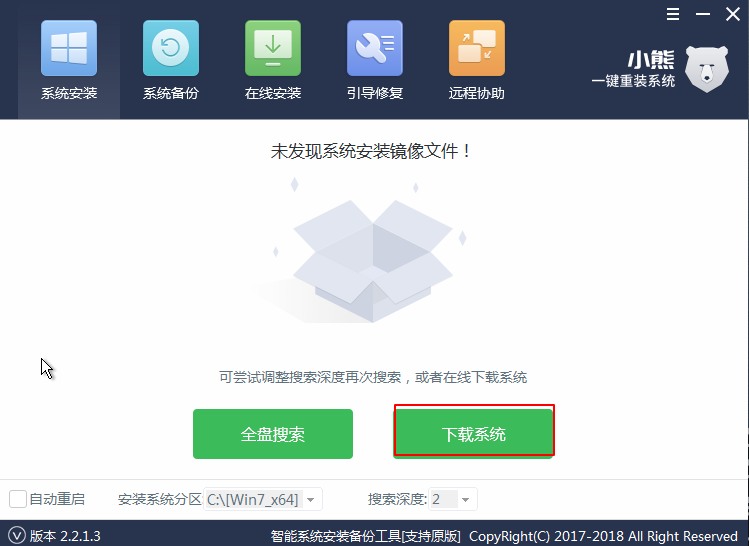
6.此时电脑会弹出以下提示窗口,直接点击“是”即可。
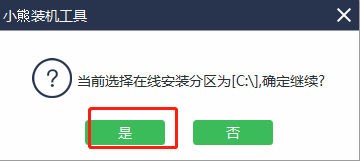
在弹出的窗口中选择win10系统文件后点击“下载该系统”。
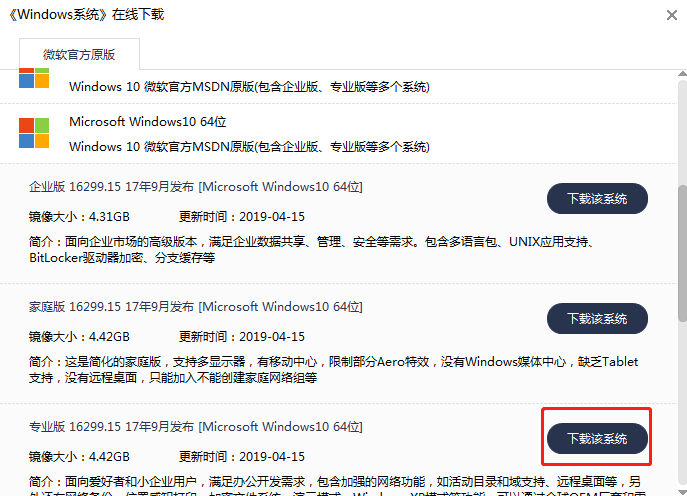
7.小熊开始自动下载win10文件,全程无需手动操作。
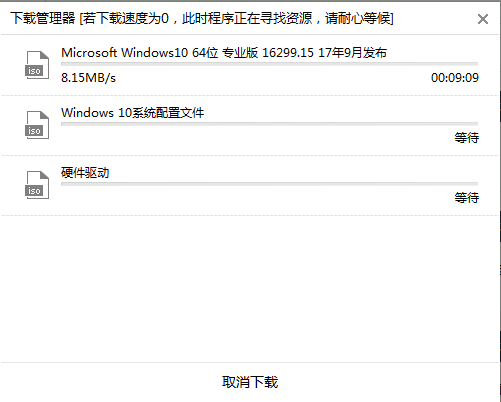
在弹出的窗口中点击“安装”系统继续操作。
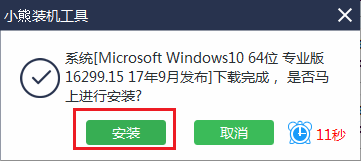
8.小熊开始安装win10系统,请大家耐心等待5-10分钟时间。
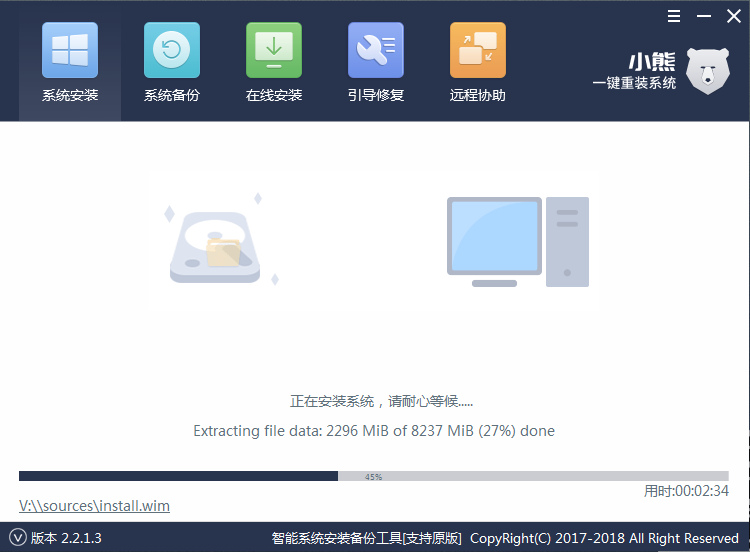
系统安装成功后开始重启电脑。经过多次的重启部署安装最后进入win10桌面。
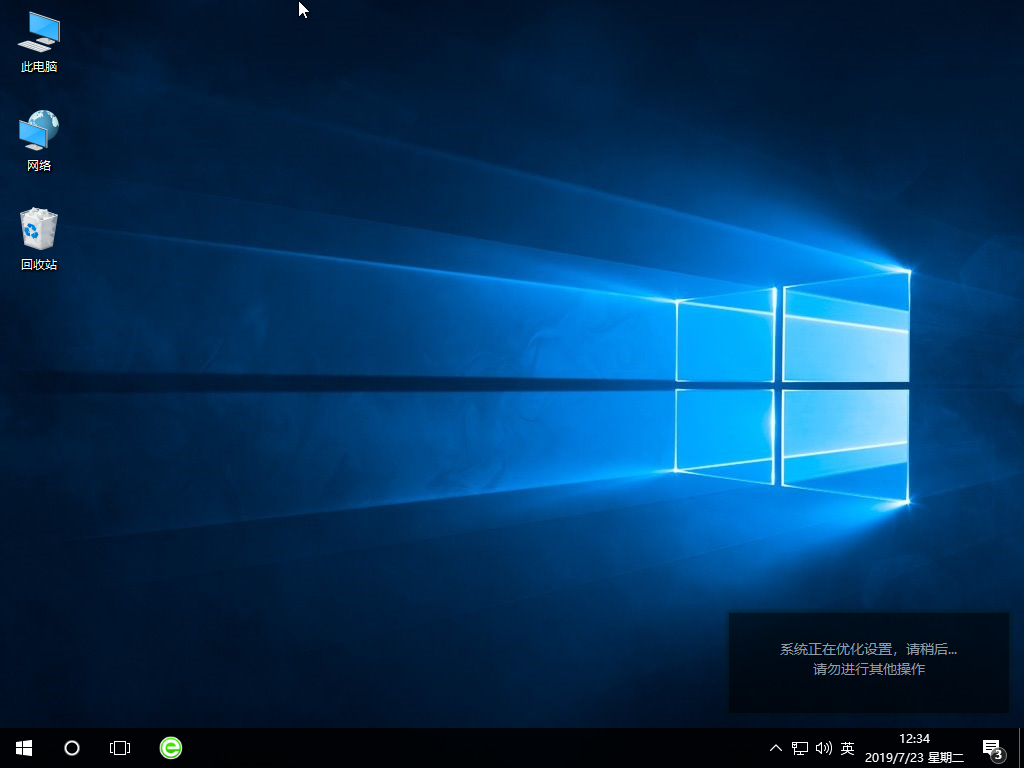
以上就是本次小编为大家带来的win10神舟电脑怎么用本地模式重装系统的详细教程,如果觉得有用的话可以将此篇文章收藏好,以备不时之需。
上一篇:惠普电脑一键重装win7系统步骤
Win10教程查看更多

怎么简单安装win10系统? 2021-10-08 查看详情

演示电脑怎么在线重装win10系统? 2021-10-05 查看详情

电脑新手应该如何重装win10系统? 2021-10-05 查看详情

电脑系统坏了怎么重装系统? 2021-09-24 查看详情
重装系统教程查看更多










