小熊一键增量备份还原系统教程
最近有小伙伴私信给小编,询问如何进行备份当前电脑的操作系统,以免系统出现故障时无法进行还原。现在小编就教大家如何用小熊一键重装系统软件进行增量备份还原系统,超级方便!
增量备份系统步骤
第一步
提前关闭所有的杀毒软件后打开小熊,随后点击“备份还原”进入。
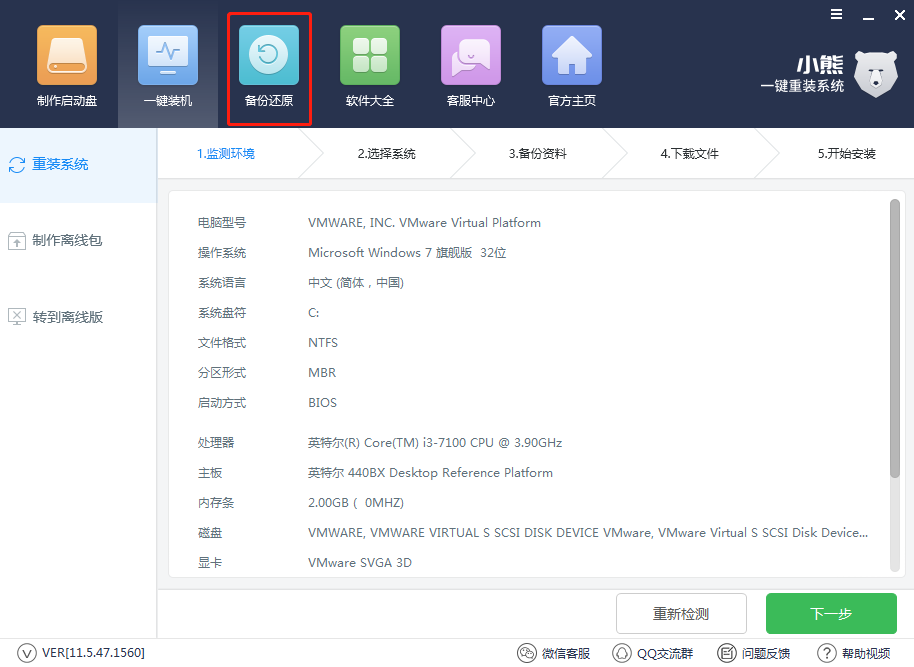
第二步
在“系统备份还原”下点击“增量备份和还原”,最后点击右下角“系统增量备份”开始备份系统。

第三步
开始备注系统“还原点”,选择好压缩等级后开始“设置”。
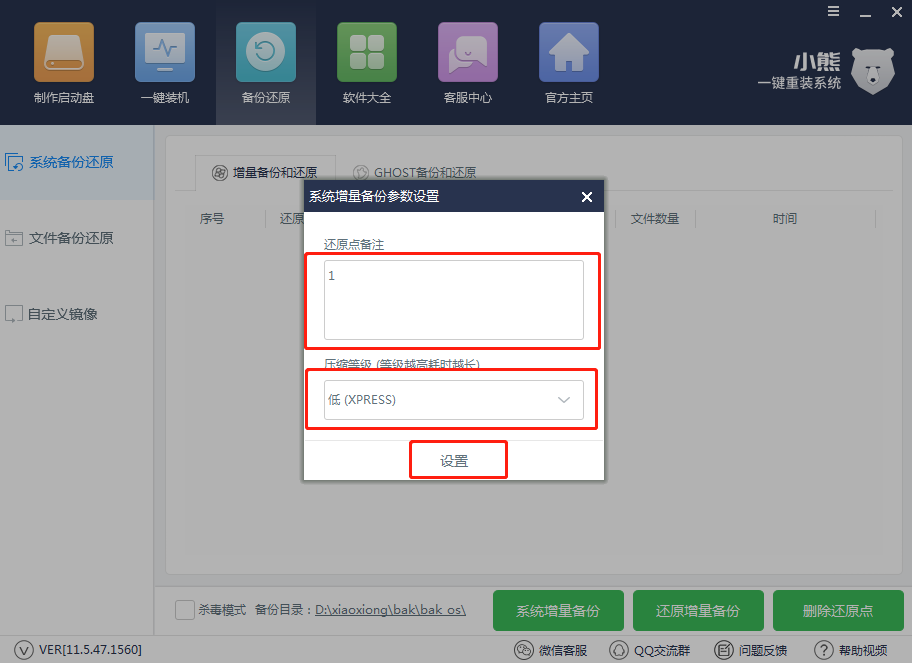
第四步
小熊开始自动为我们备份当前操作系统,全程无需手动操作。等待备份完成后小熊会自动弹出还原点,备份完成。
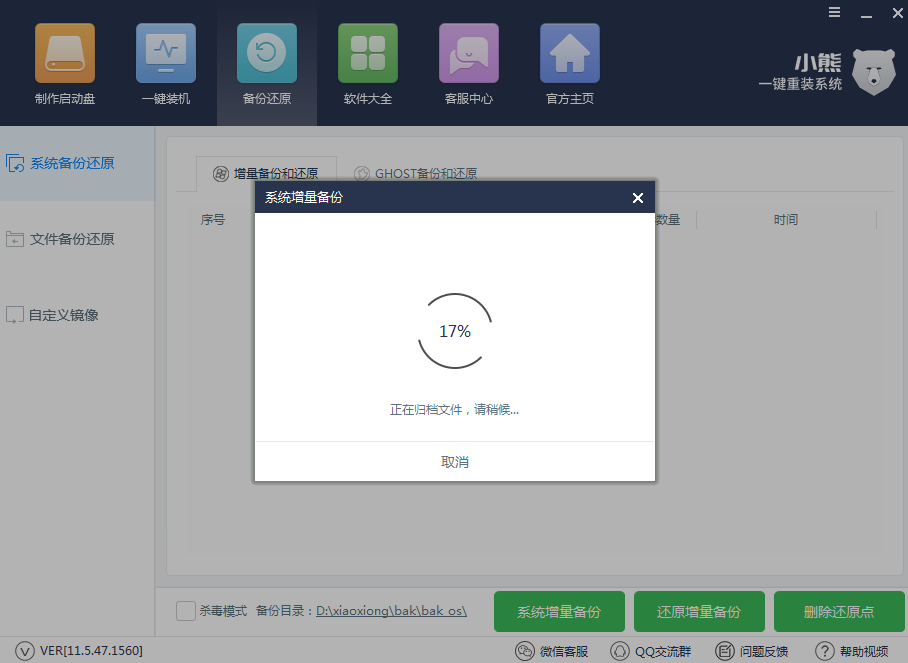
增量还原系统步骤
第一步
备份成功后我们可以看到还原点,选中还原点后进行“还原增量备份”,如图所示:
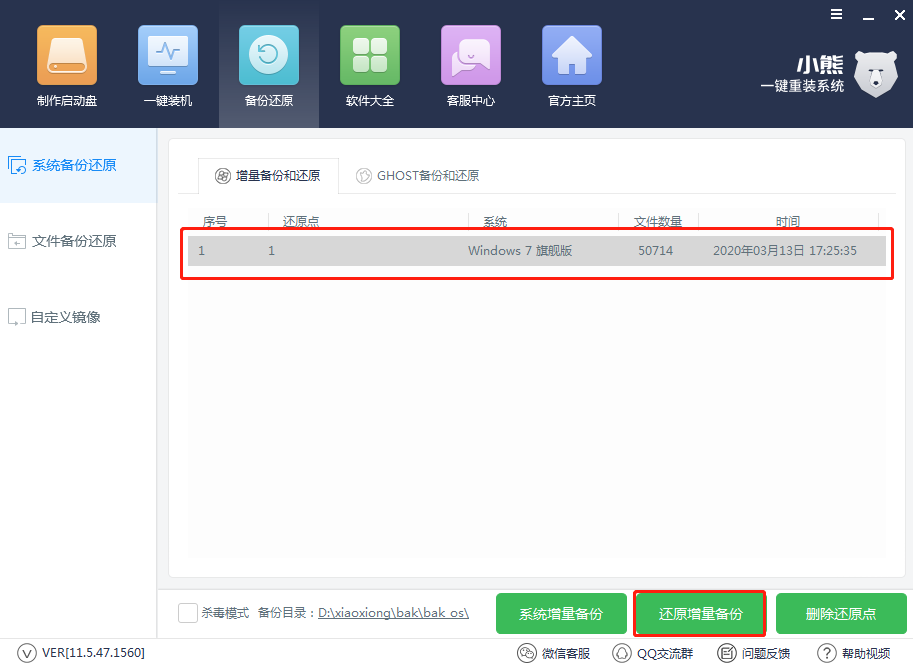
第二步
小熊会弹出询问窗口询问我们是否确认还原,直接点击“确定”进行操作。
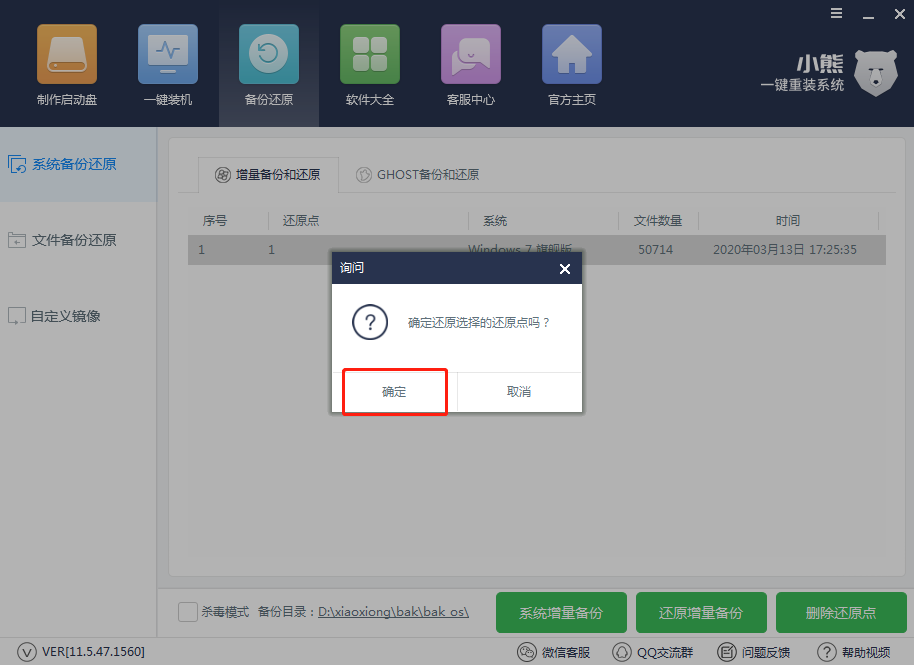
第三步
小熊开始自动下载PE镜像文件,全程无需手动进行操作。
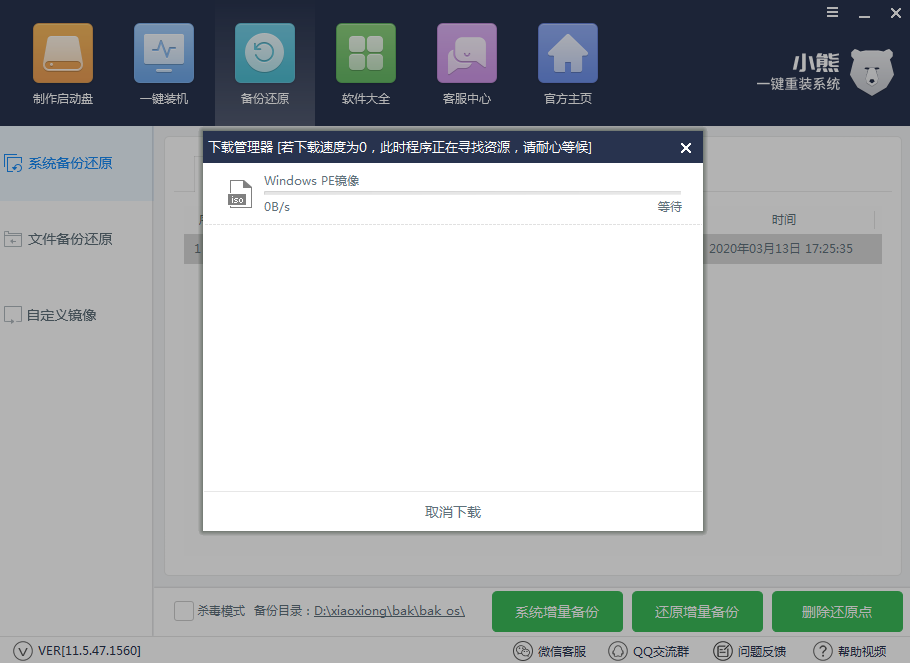
第四步
PE镜像文件下载成功后,在弹出的提示窗口中点击“立即重启”进行恢复系统。
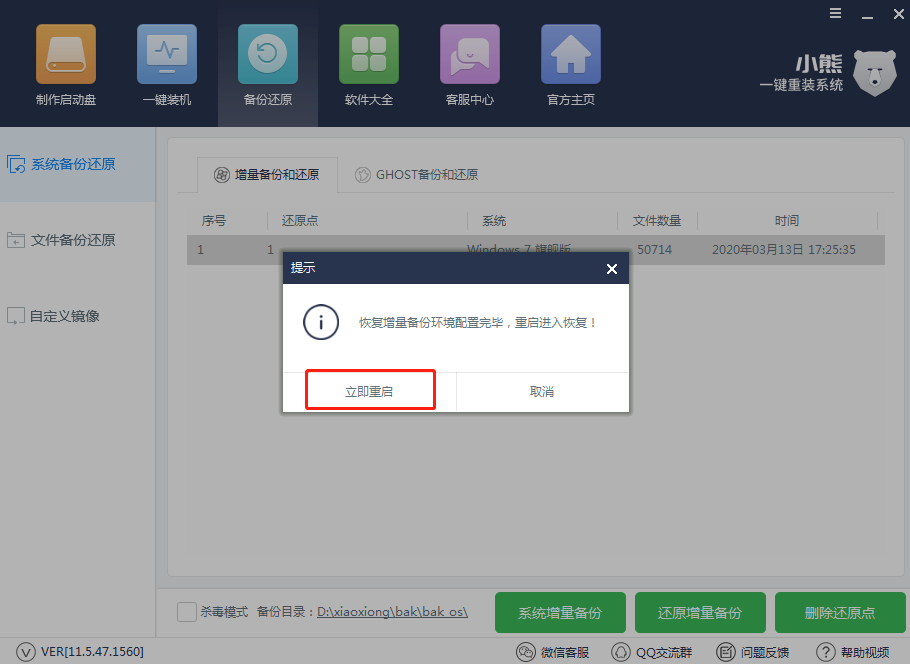
第五步
重启后在windows启动管理器界面中选择小熊PE增量备份系统恢复模式回车进入。
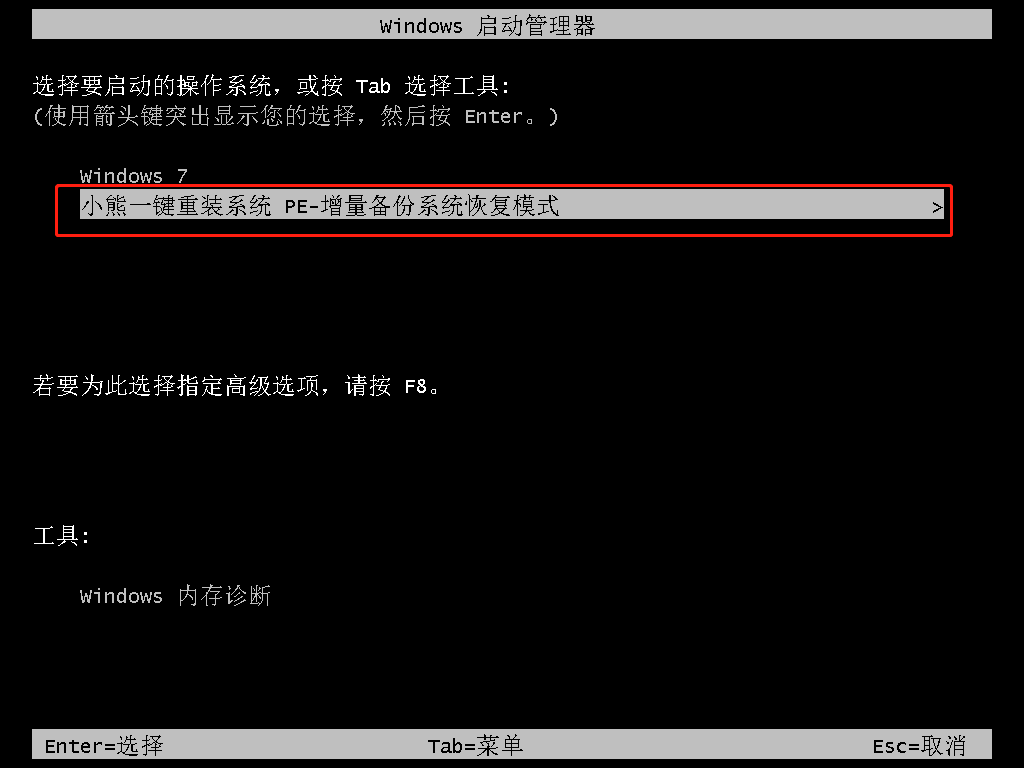
第六步
进入PE系统后,小熊开始自动安装备份的系统文件,全程无需手动操作。
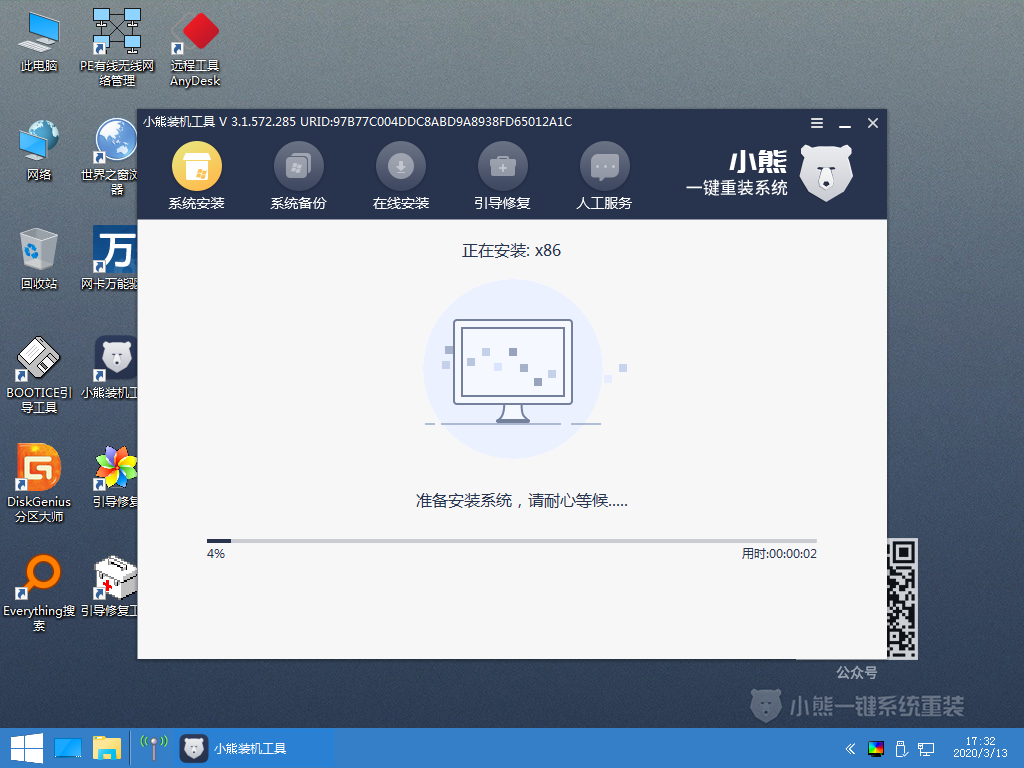
第七步
安装完成后开始“立即重启”电脑。
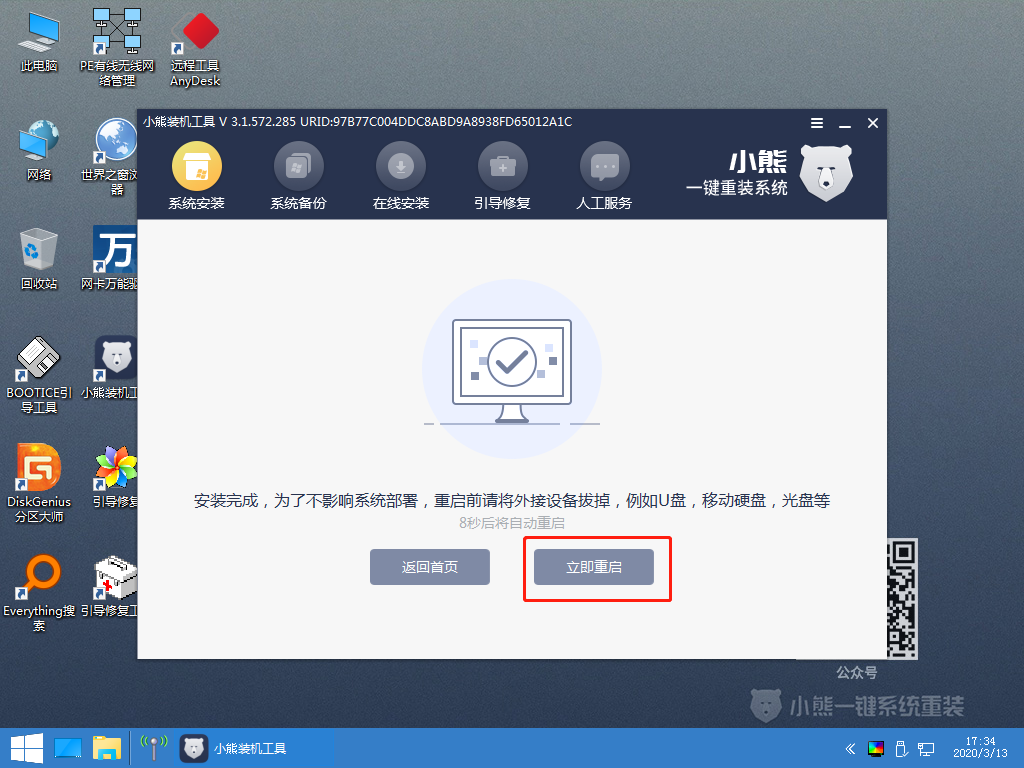
重启完成后,电脑最终进入原来的系统桌面,还原完成。

以上就是本次小编为大家带来的全部内容,希望可以帮助到大家。
上一篇:如何用本地模式重装win7系统
下一篇:拯救者win10系统在线重装步骤
Win10教程查看更多

怎么简单安装win10系统? 2021-10-08 查看详情

演示电脑怎么在线重装win10系统? 2021-10-05 查看详情

电脑新手应该如何重装win10系统? 2021-10-05 查看详情

电脑系统坏了怎么重装系统? 2021-09-24 查看详情
重装系统教程查看更多










