U盘重装win7旗舰版系统步骤教程
U盘怎么重装win7旗舰版系统?虽然现在win7系统已经停更,但对于部分人来讲却依旧想要继续使用。那到底应该怎么重装win7系统呢?现在小编就教大家如何用U盘重装win7系统,有需要的小伙伴可以自行观看。
第一步
提前在官网下载小熊一键重装系统软件,关闭所有的杀毒软件后才可以打开小熊。
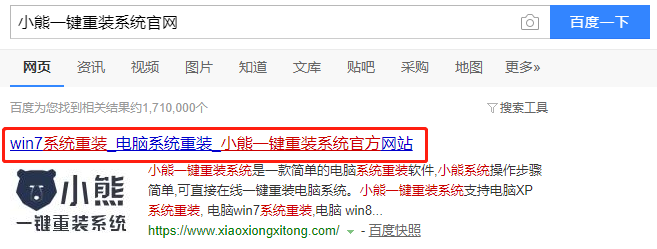
第二步
提前准备一个8G以上的U盘,备份好U盘中的重要文件后点击“U盘模式”进入,勾选U盘设备并点击“+”选择系统文件进行下载。
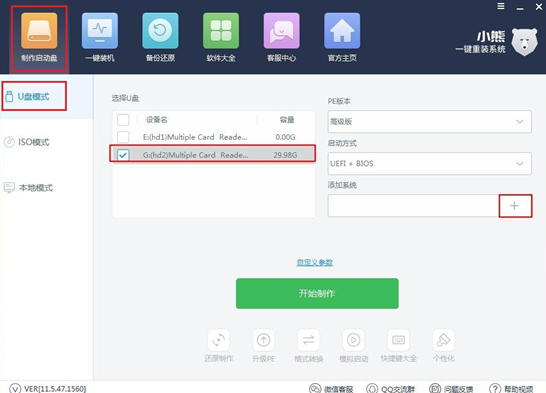
第三步
直接在弹出的窗口中选择win7旗舰版系统文件并“确定”后“开始制作”U盘启动盘。
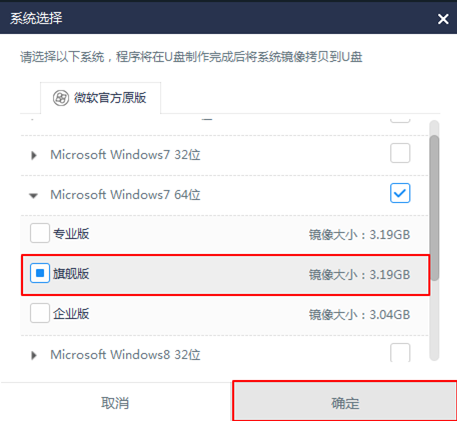
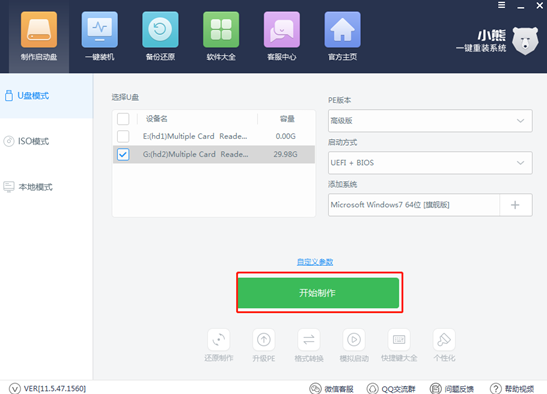
第四步
因为在制作启动盘过程中会格式化U盘,大家提前备份好U盘中的重要文件后点击“确定”关闭窗口,随后选择“UEFI/BIOS双启动”设置U盘启动方式。
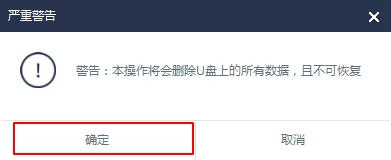

第五步
小熊进入自动下载文件状态,随后在弹出的提示窗口中点击“确定”将窗口关闭。
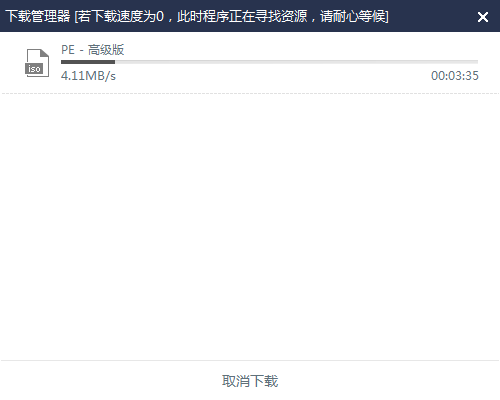
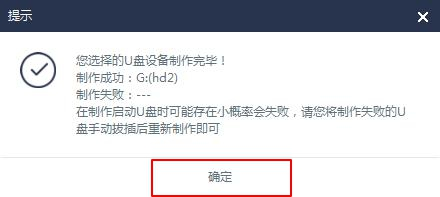
第六步
制作完成后在“U盘模式”中点击“模拟启动”下的“BIOS启动”进行模拟测试。如果出现小熊U盘制作维护工具界面,证明启动盘制作成功。
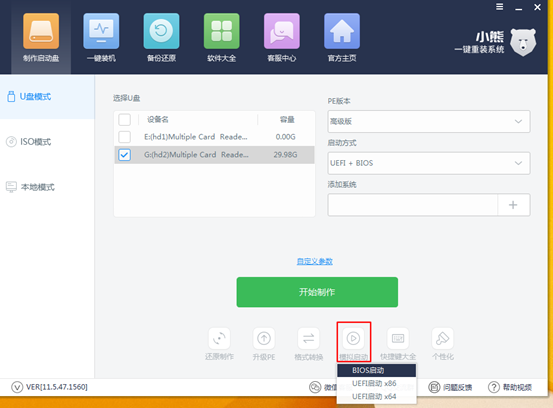
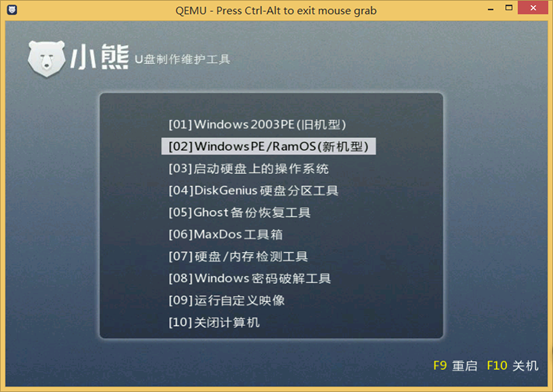
第七步
开始在“制作启动盘”下点击“快捷键大全”进行查看电脑的启动热键。记下启动快捷键,不要拔掉U盘开始重启电脑。
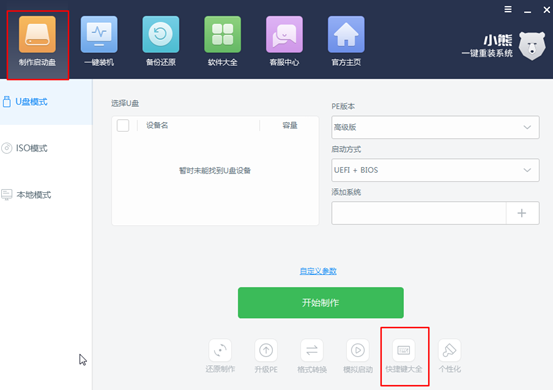
在开机界面出现后猛戳启动快捷键进入设置界面,使用“↑” “↓”移动选择“usb”选项回车设置电脑为U盘启动。

第八步
直接选择“新机型”模式回车进入PE系统,选择U盘中的系统文件后点击“安装系统”。小熊进入安装状态,全程无需手动进行操作。

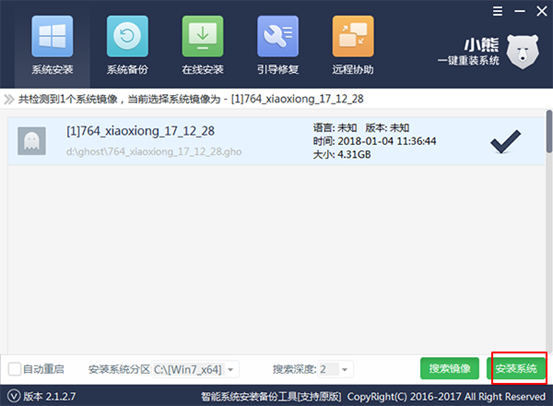
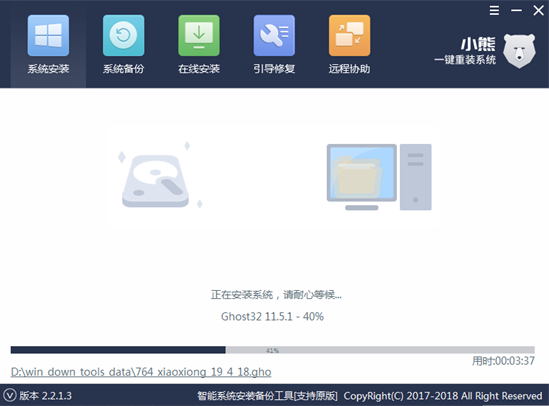
第九步
拔掉U盘后开始“重启”电脑,经过多次重启部署安装,最终进入win7桌面,重装完成。
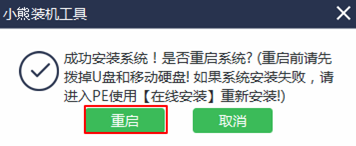

以上就是本次小编为大家带来的U盘重装win7旗舰版系统步骤教程,大家一定要记得备份好U盘中的重要文件后才可以进行制作启动盘,以免数据丢失。
下一篇:小熊怎么一键重装win7系统
Win10教程查看更多

怎么简单安装win10系统? 2021-10-08 查看详情

演示电脑怎么在线重装win10系统? 2021-10-05 查看详情

电脑新手应该如何重装win10系统? 2021-10-05 查看详情

电脑系统坏了怎么重装系统? 2021-09-24 查看详情
重装系统教程查看更多










