dell win7系统U盘重装步骤指南
dell win7系统如何用U盘重装?其实U盘重装系统只是需要提前制作一个U盘启动盘而已,不过还是有很多人不太明白全部的操作步骤。现在小编就以戴尔电脑为例,教大家怎么用U盘重装win7系统,希望可以帮助到大家。

重装须知:
1.打开小熊之前要将所有的杀毒软件关闭,以免重装失败。
2.制作U盘启动盘时电脑会格式化U盘,提前备份U盘中的重要文件,以免数据丢失。
准备工具:
1.小熊一键重装系统软件
2.一台正常联网的电脑
3.一个8G以上的U盘(建议使用)
具体步骤:
第一步
提前下载小熊一键重装系统软件,关闭所有的杀毒软件后才可以打开小熊,以免杀毒软件误认为是病毒导致重装失败。

第二步
将提前准备好的U盘插入电脑后点击“U盘模式”进入,勾选U盘设备,设置U盘启动方式为“UEFI/BIOS双启动”后点击“+”选择系统文件进行下载。
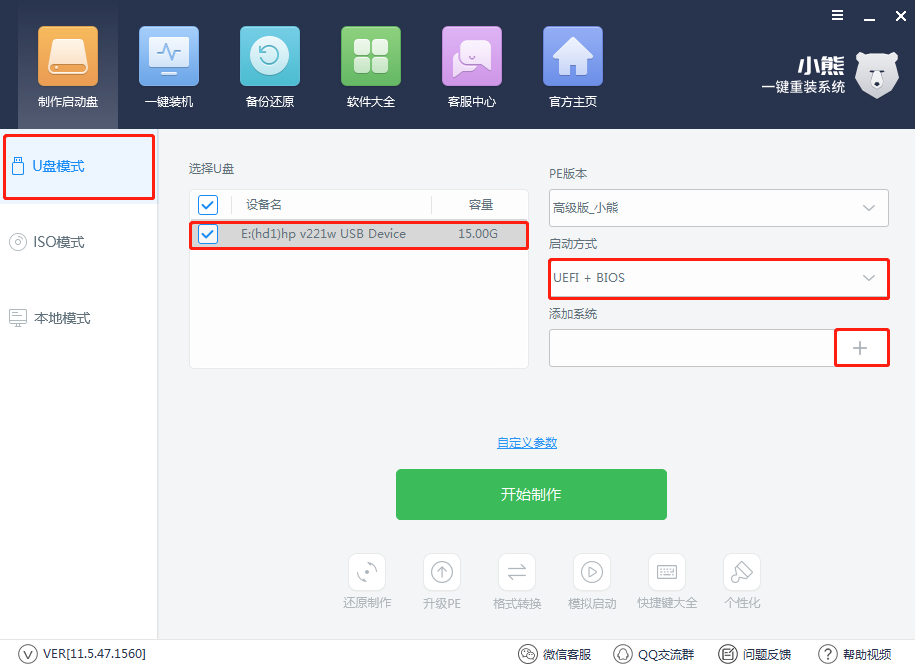
第三步
根据自己需要选择win7系统文件并“确定”后“开始制作”U盘启动盘。
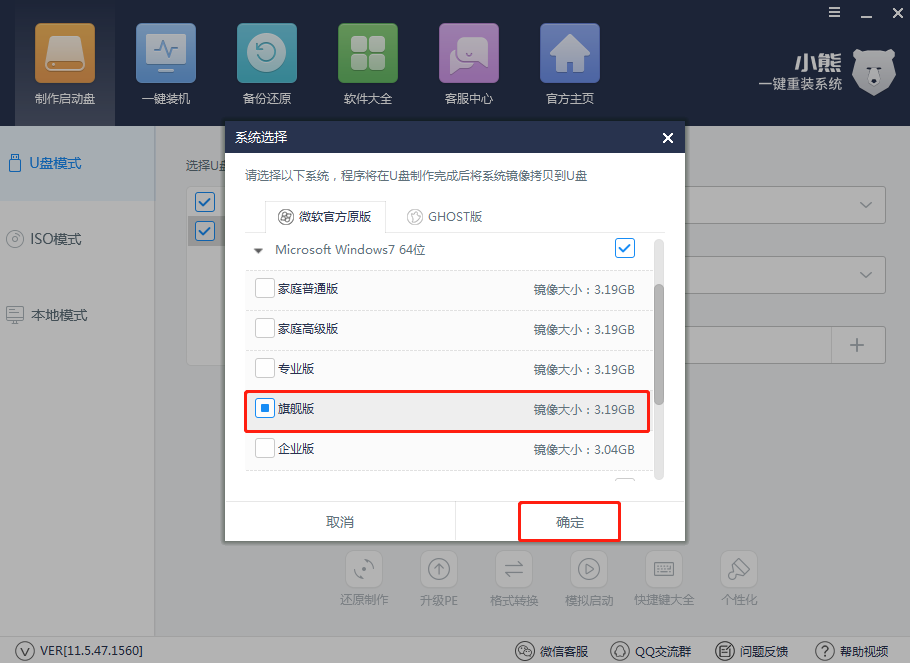
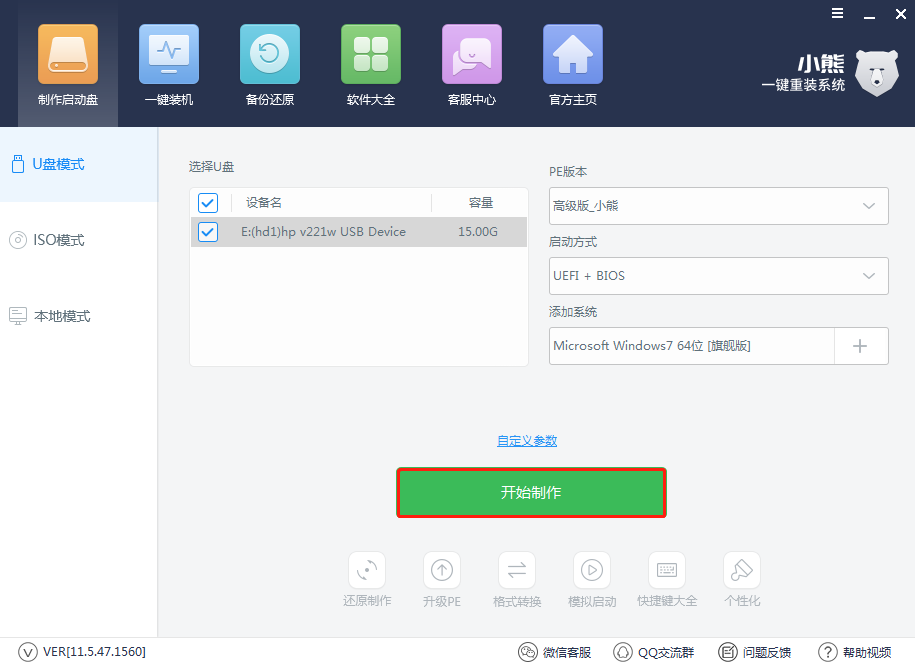
第四步
提前备份好U盘中的重要文件后点击“确定”继续操作。
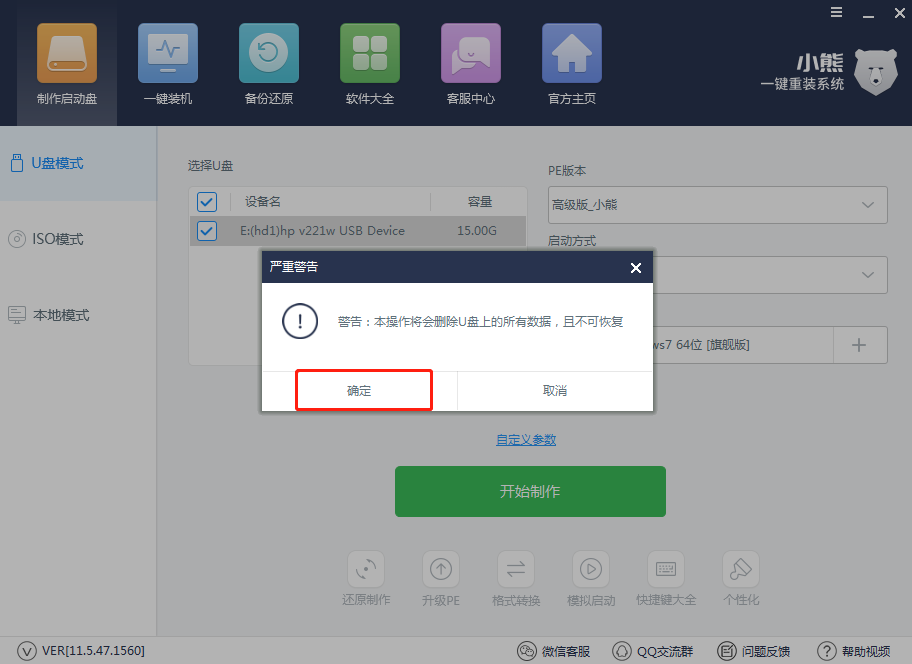
第五步
小熊开始自动下载系统文件,U盘制作完成后小熊会提示“制作成功”,最后点击“确定”将窗口关闭。
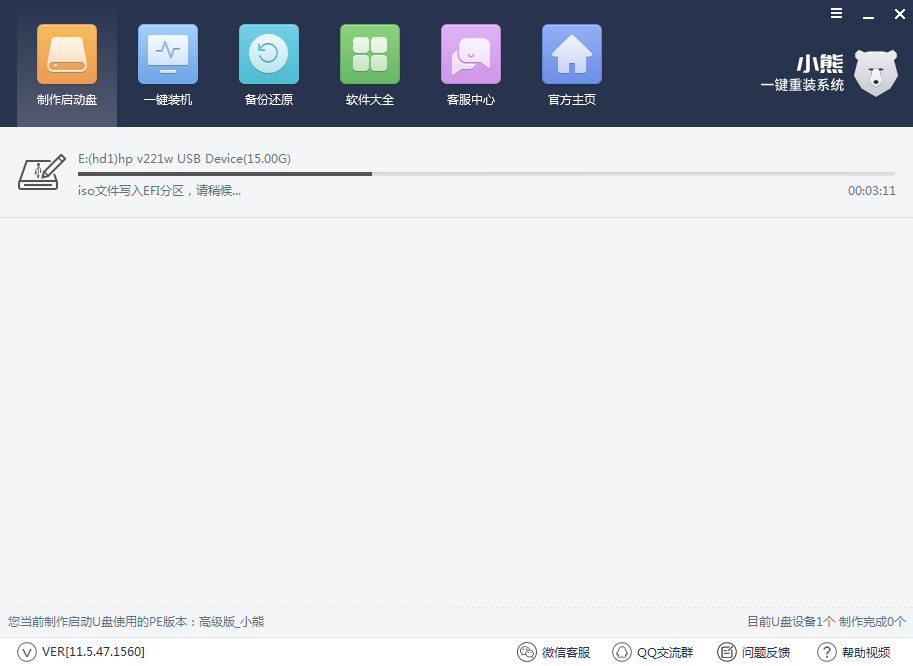
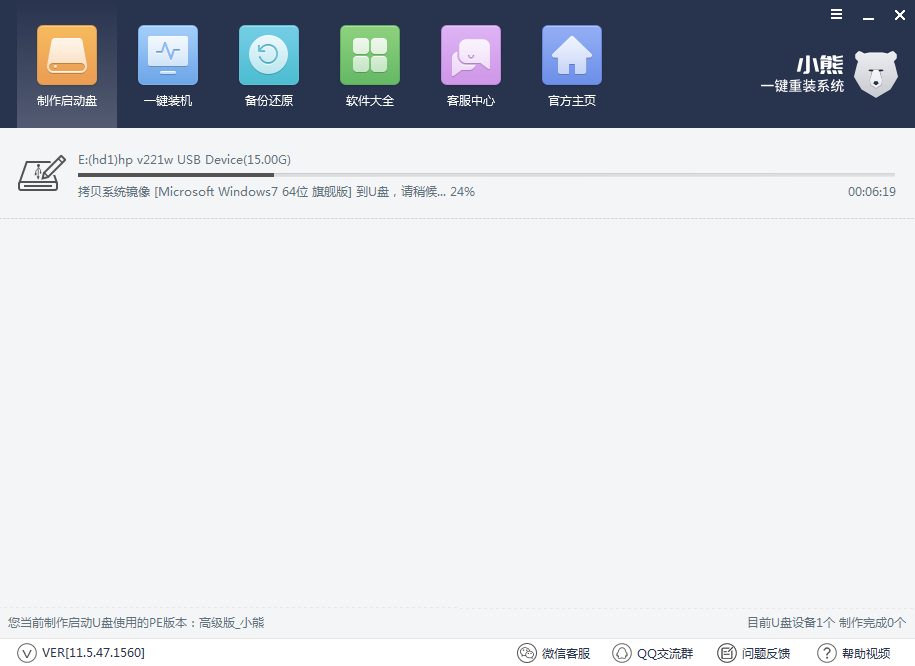

第六步
制作完成后在“U盘模式”中点击“模拟启动”下的“BIOS启动”进行模拟测试。如果出现小熊U盘制作维护工具界面,证明启动盘制作成功。
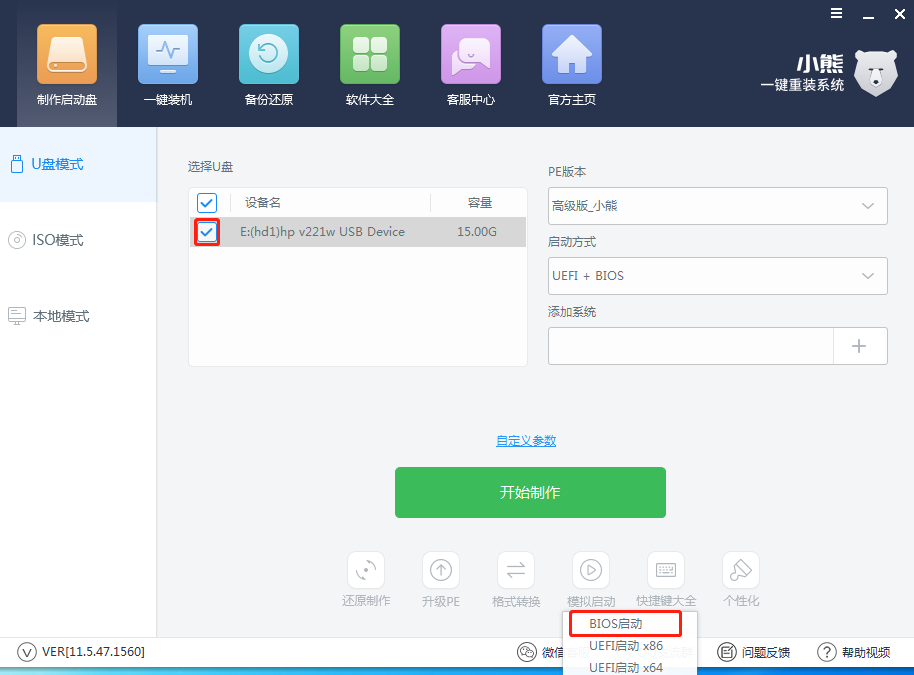
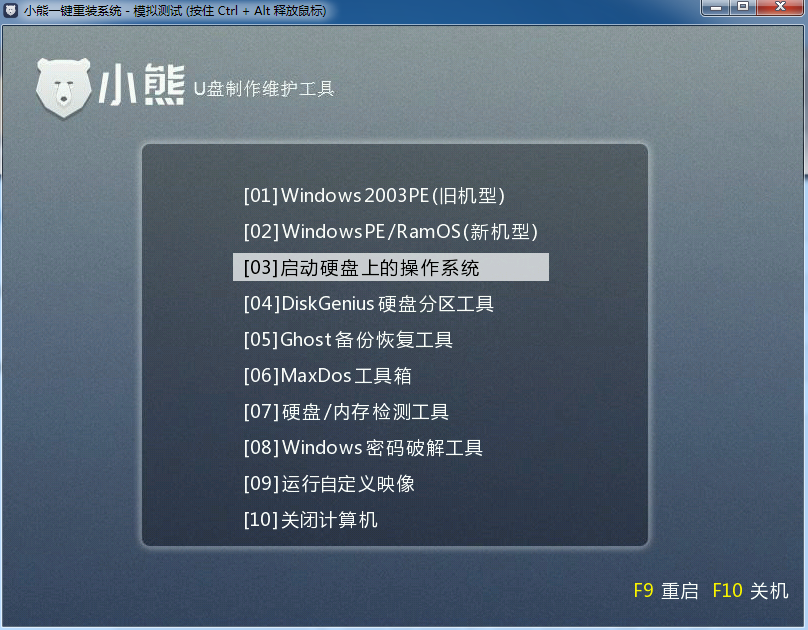
第七步
在“U盘模式”下点击“快捷键大全”进行查看电脑的启动热键。记下启动快捷键,不要拔掉U盘开始重启电脑。
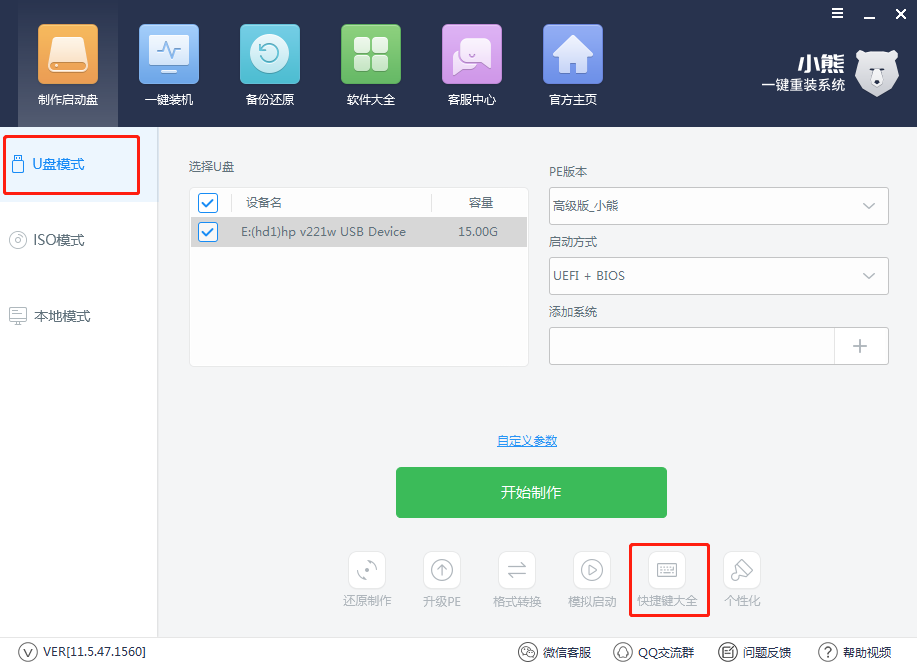
在开机界面出现后猛戳启动快捷键进入设置界面,使用“↑” “↓”移动选择“usb”选项回车设置电脑为U盘启动。
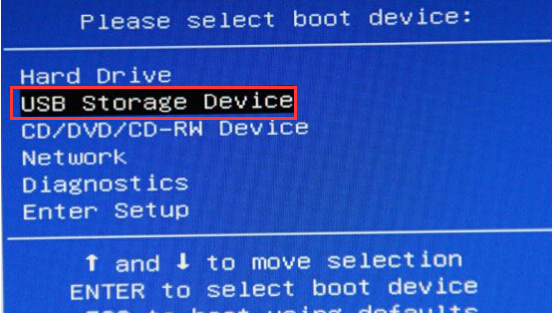
第八步
一般选择“新机型”模式和64位PE系统回车进入,随后开始选择U盘中的系统文件后点击“安装系统”。
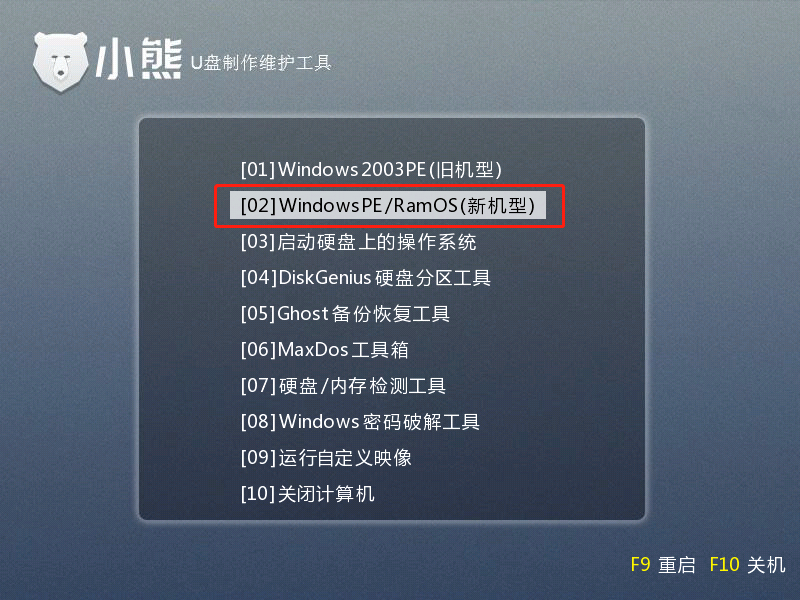
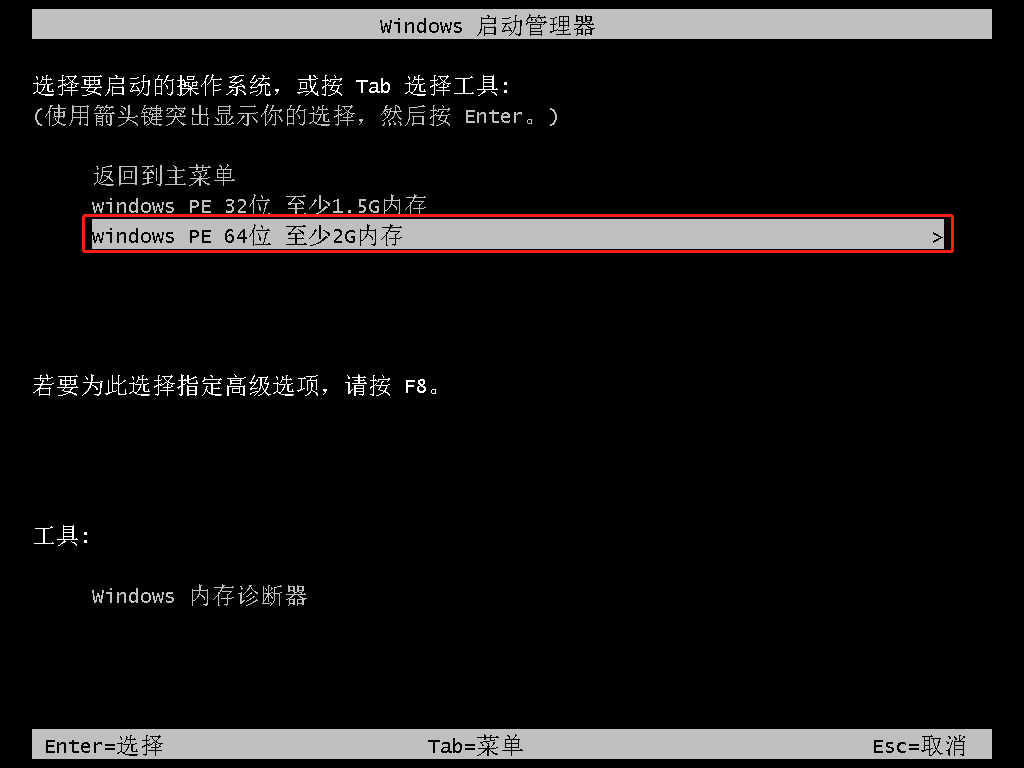
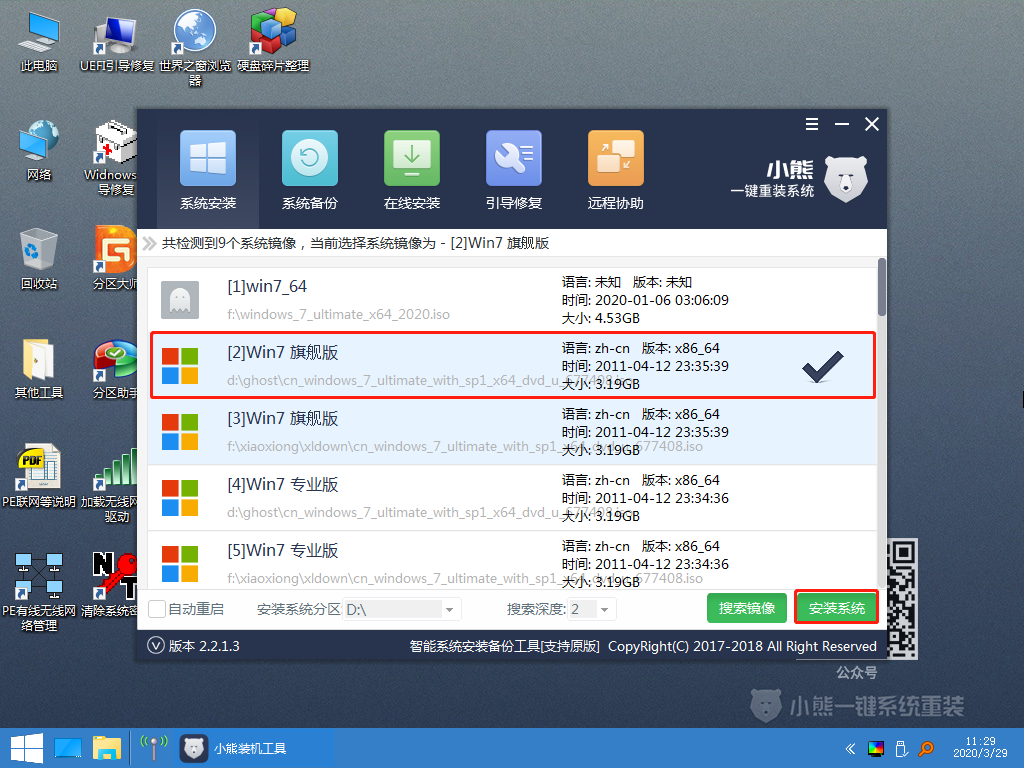
第九步
小熊开始自动安装win7系统文件,全程无需手动进行操作。
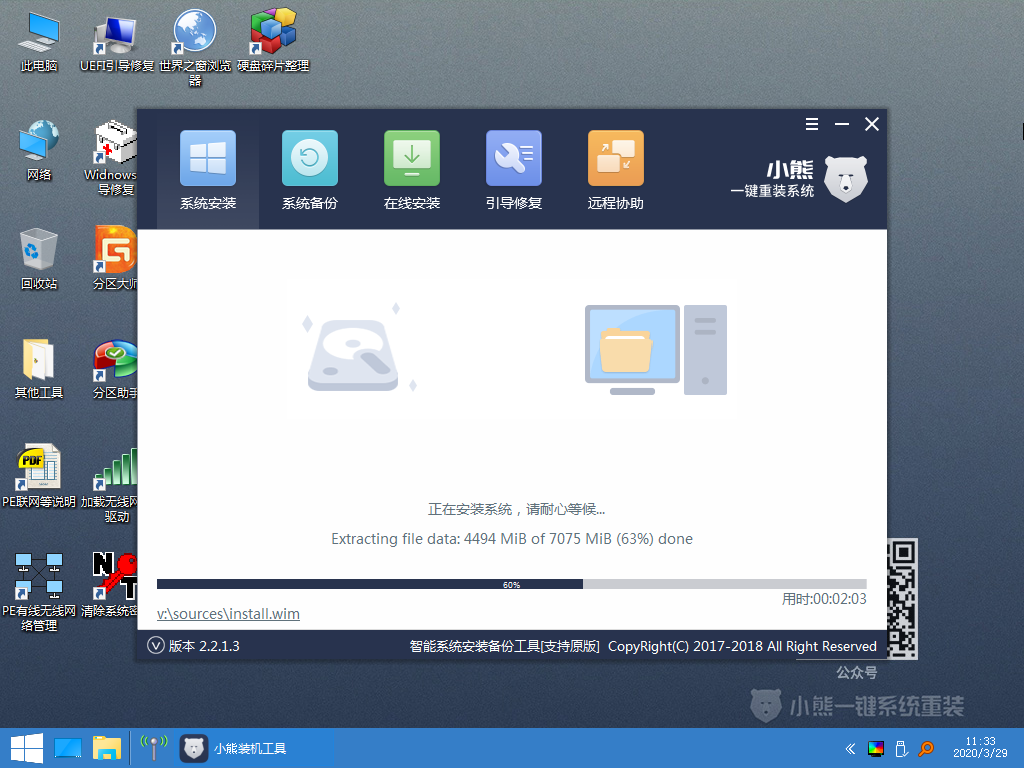
第十步
重装完成后,拔掉U盘开始“重启”电脑,经过多次重启部署安装,最终进入win7桌面。


以上就是本次小编为大家带来的dell win7系统U盘重装步骤指南,一定要记得备份好U盘中的重要文件才可以制作启动U盘,以免数据丢失。
上一篇:微软win10系统怎么一键重装
Win10教程查看更多

怎么简单安装win10系统? 2021-10-08 查看详情

演示电脑怎么在线重装win10系统? 2021-10-05 查看详情

电脑新手应该如何重装win10系统? 2021-10-05 查看详情

电脑系统坏了怎么重装系统? 2021-09-24 查看详情
重装系统教程查看更多










