u盘如何重装系统win7步骤详解
u盘如何重装系统win7?对于很多人来讲所有重装方式中最难的就是U盘重装。因为还要制作U盘启动盘之类的,现在小编就教大家详细的U盘重装win7系统教程,有需要的小伙伴可以自行观看。

注意事项:
1.打开小熊一键重装系统软件前要记得关闭所有杀毒软件,以免系统重装失败。
2.制作启动盘之前要备份好U盘中的重要文件,以免数据丢失。
准备工具:
一个8G以上的U盘(建议使用)
一台正常使用的电脑
小熊一键重装系统软件

步骤一:制作U盘启动盘
1.将U盘插入电脑后,等电脑识别到U盘时在“U盘模式”中勾选U盘设备并将U盘启动方式设置为“UEFI/BIOS双启动”,随后点击“+”选择系统文件。
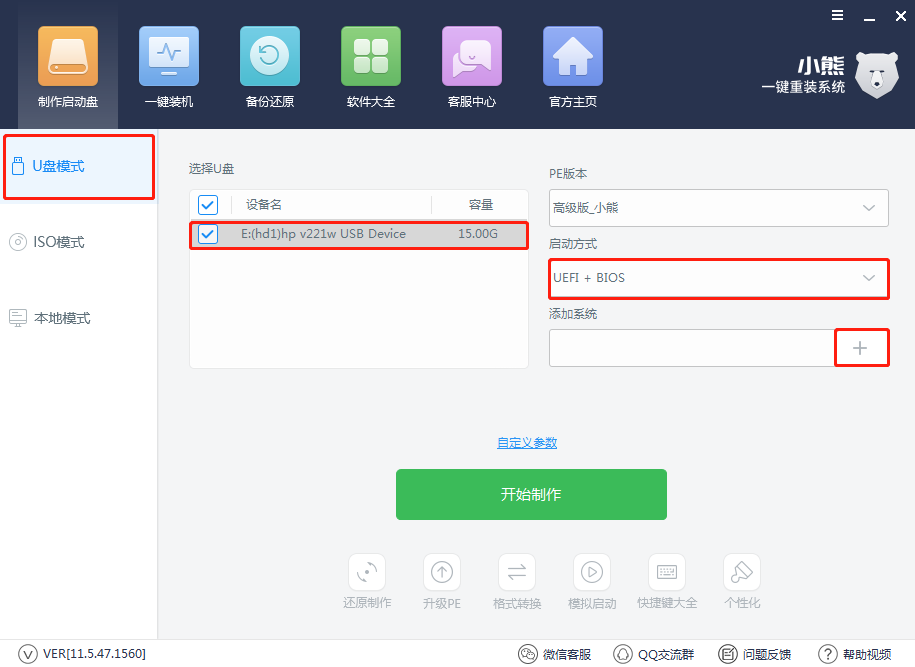
2.在打开的界面中选择需要安装的win7系统文件后点击“确定”,“开始制作”U盘启动盘。

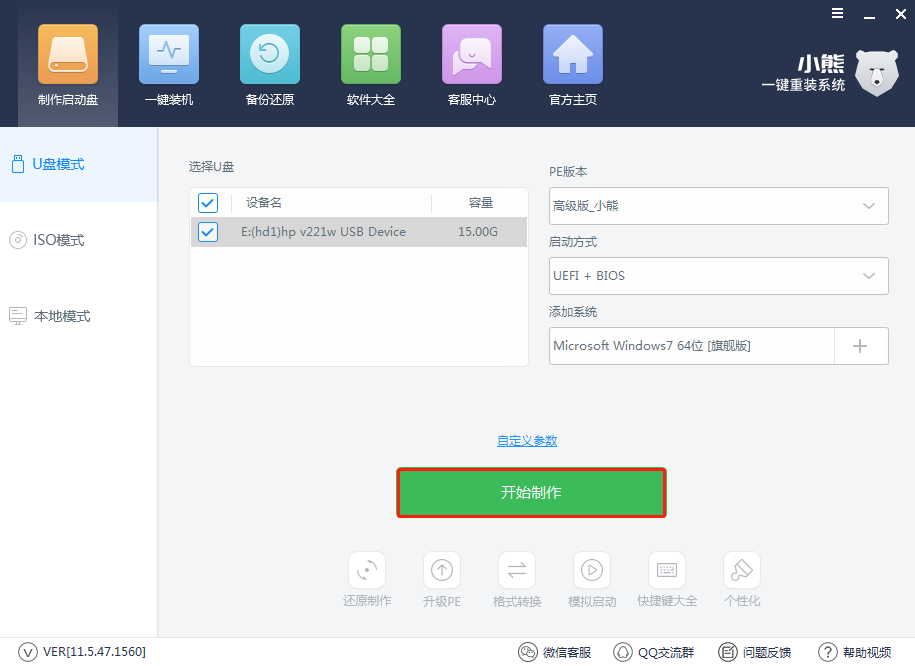
3.此时电脑会弹出以下严重警告窗口,直接点击“确定”继续操作。
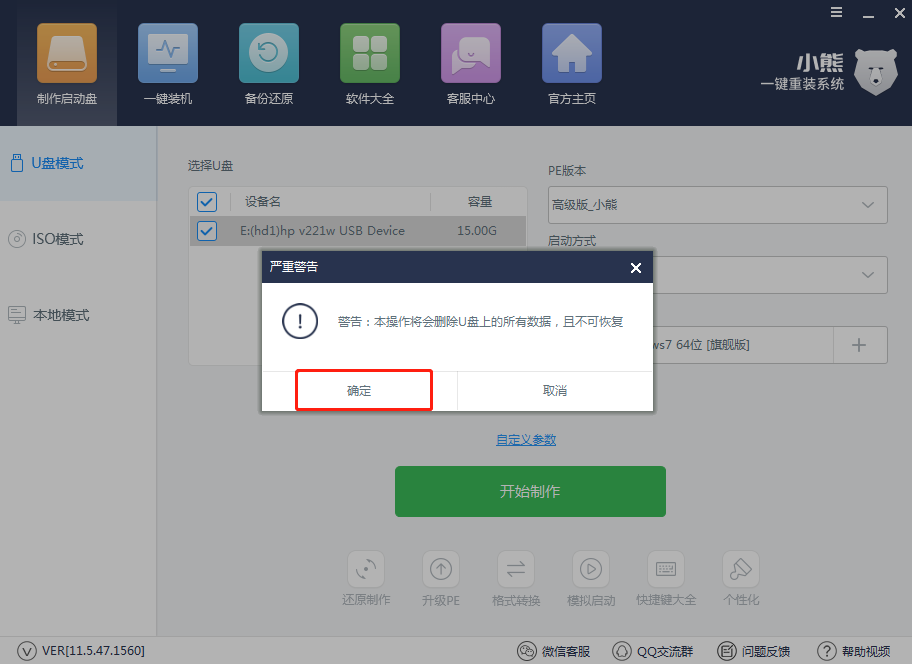
4.小熊进入自动下载win7系统文件,随后开始点击“确定”关闭窗口。
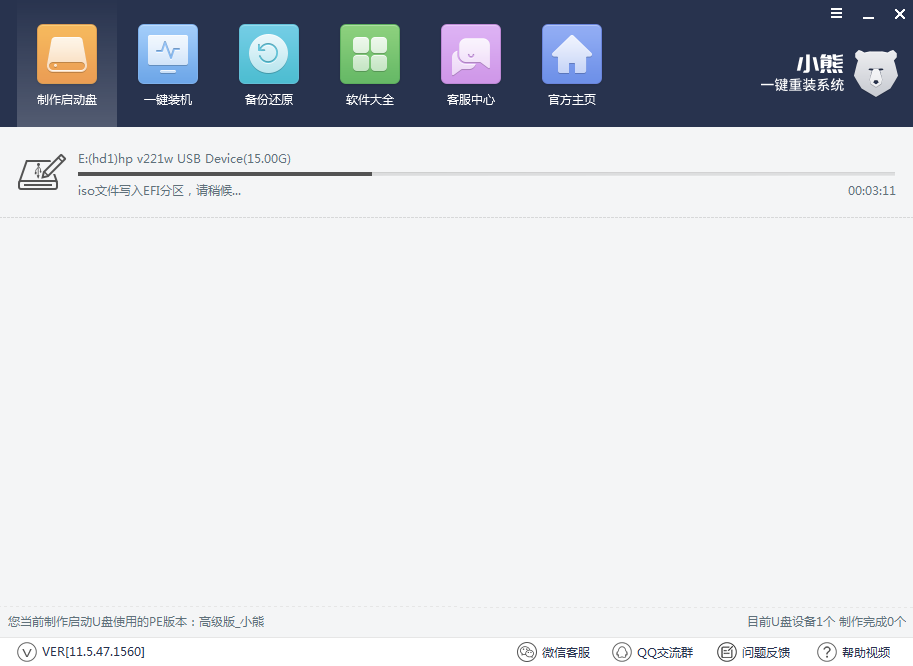
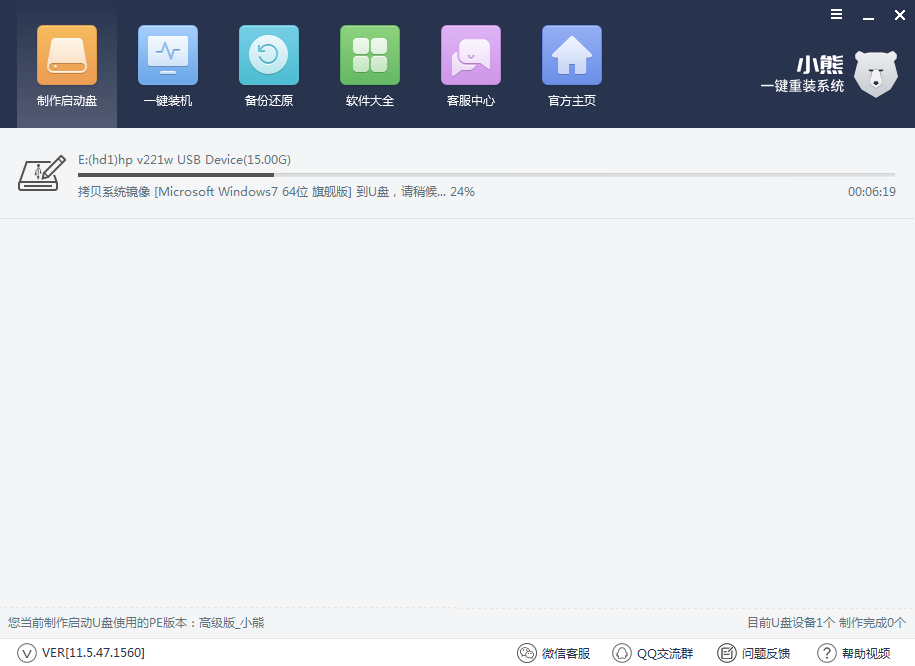
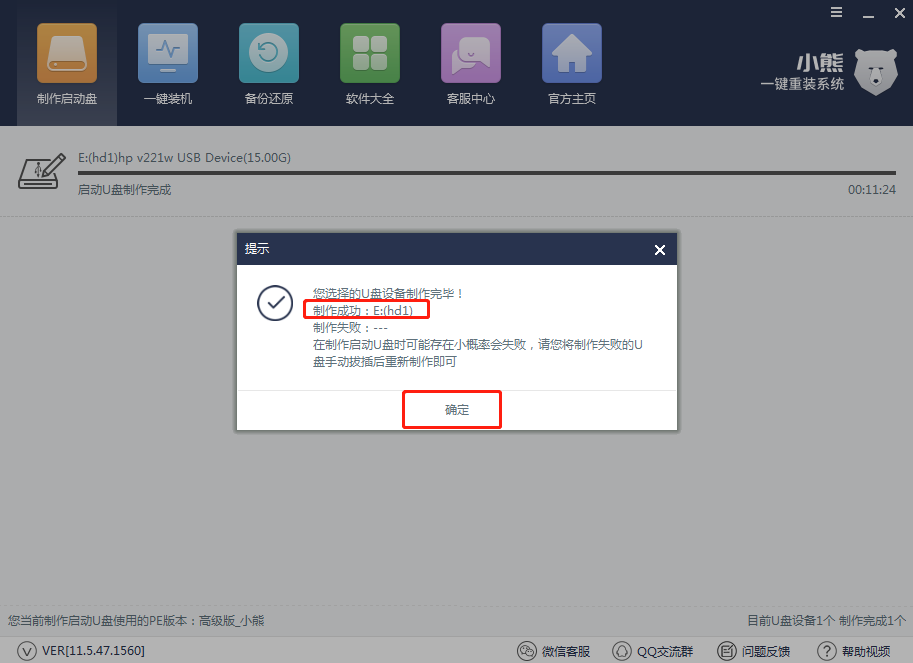
5.U盘启动盘制作完成后,在界面中点击“模拟启动”下的“BIOS启动”进行模拟测试。如果出现以下界面,证明启动盘制作成功。
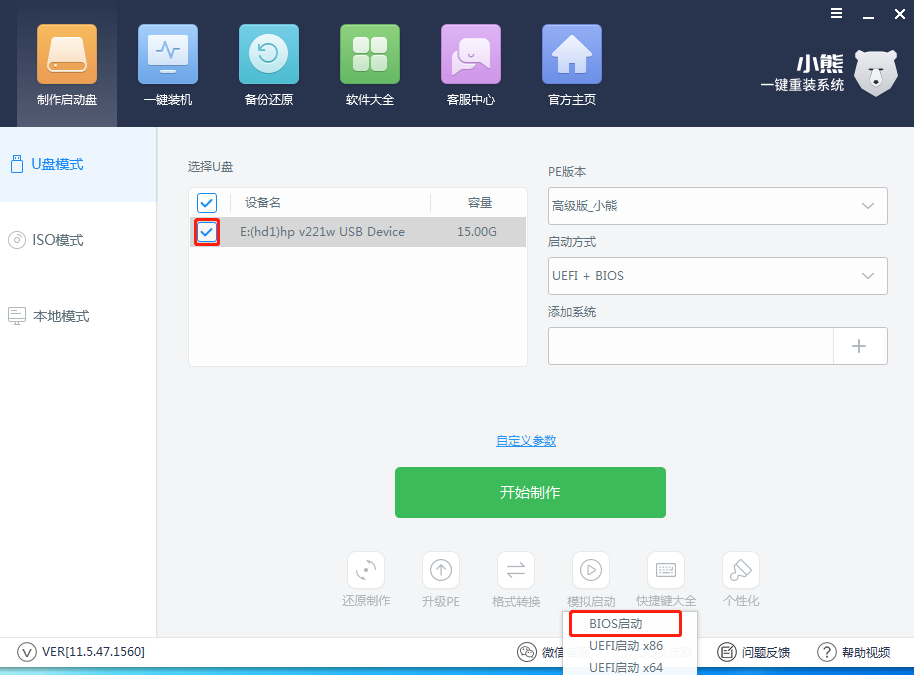

6.开始在“U盘模式”下点击“快捷键大全”进行查看电脑的启动热键。记下启动快捷键,不要拔掉U盘开始重启电脑。
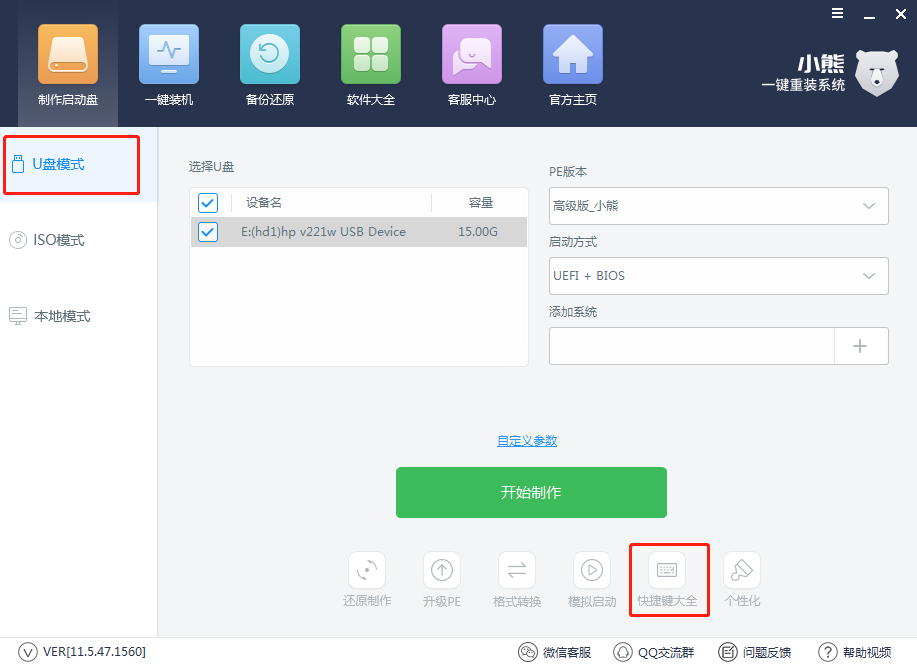
步骤二:U盘启动盘重装系统
1.在电脑开机自检界面出现时,不断按下启动快捷键进入设置界面,选择“usb”选项回车。
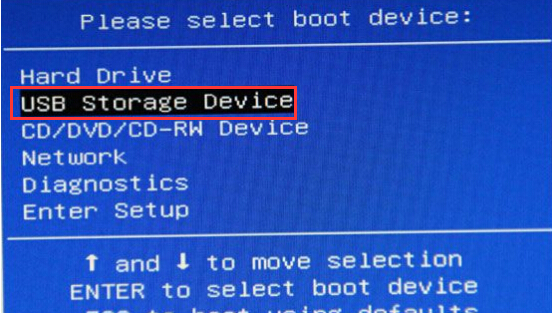
2.在U盘制作维护工具界面中选择“新机型”模式和64位PE系统回车进入,开始选择U盘中的win7系统文件后点击“安装系统”。


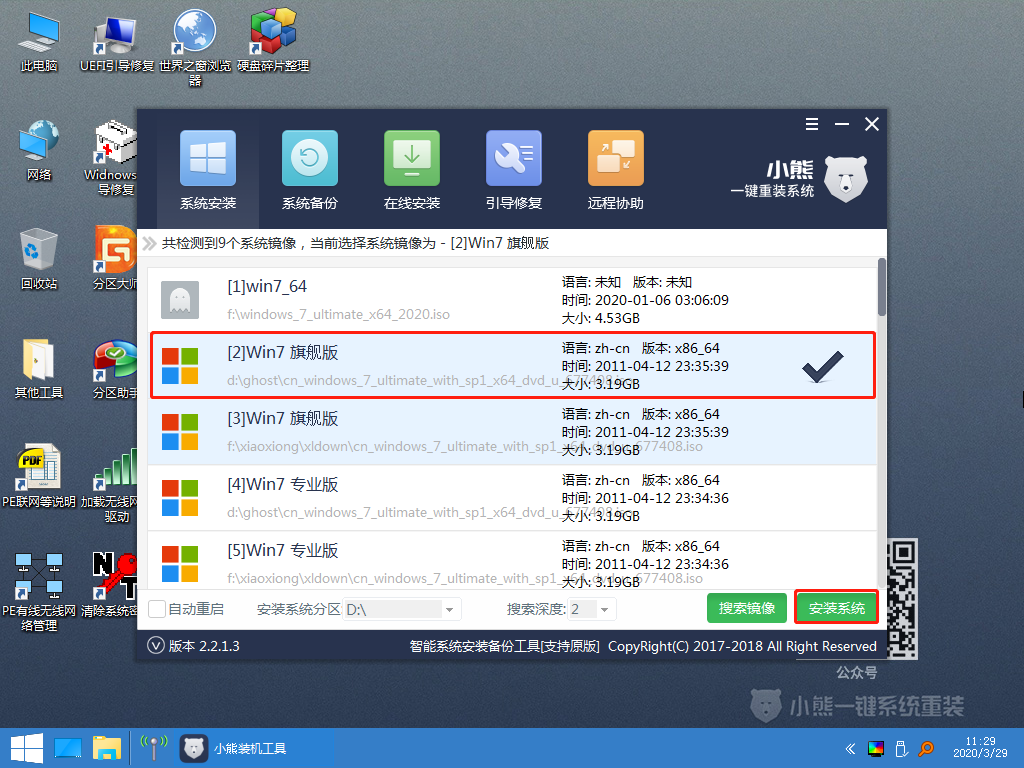
3.小熊进入自动安装win7系统状态,全程无需手动进行操作。
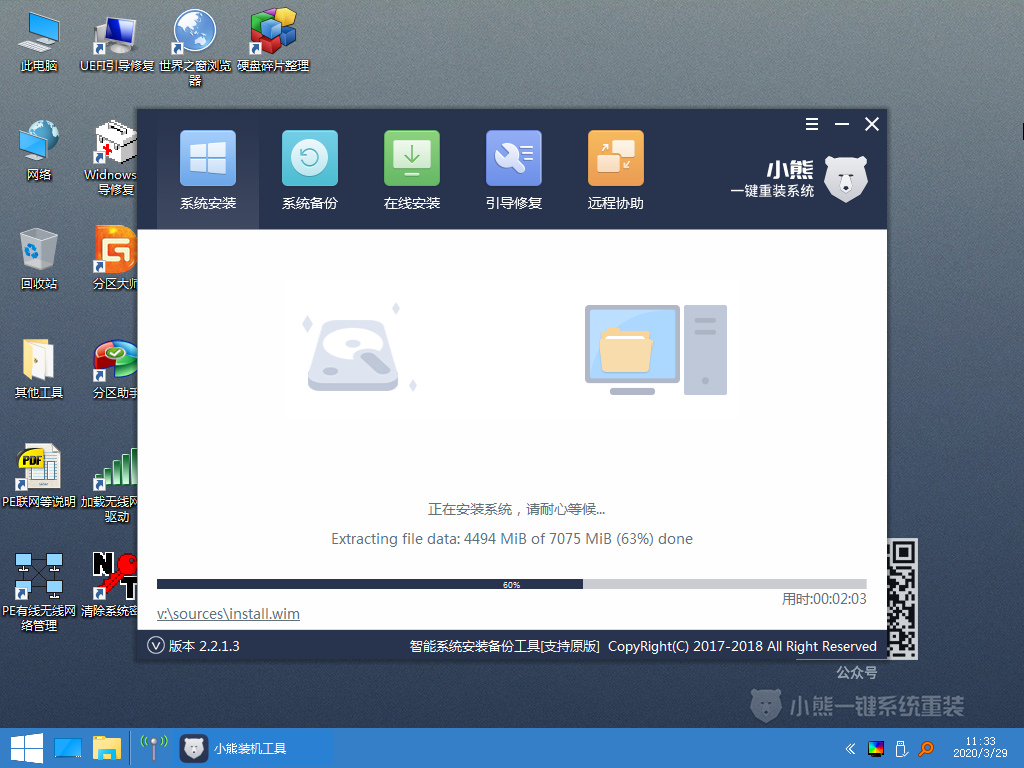
4.拔掉U盘开始“重启”电脑(否则会重复进入PE系统,导致重装失败)。等电脑多次重启部署安装环境后直接进入重装完成的win7桌面。
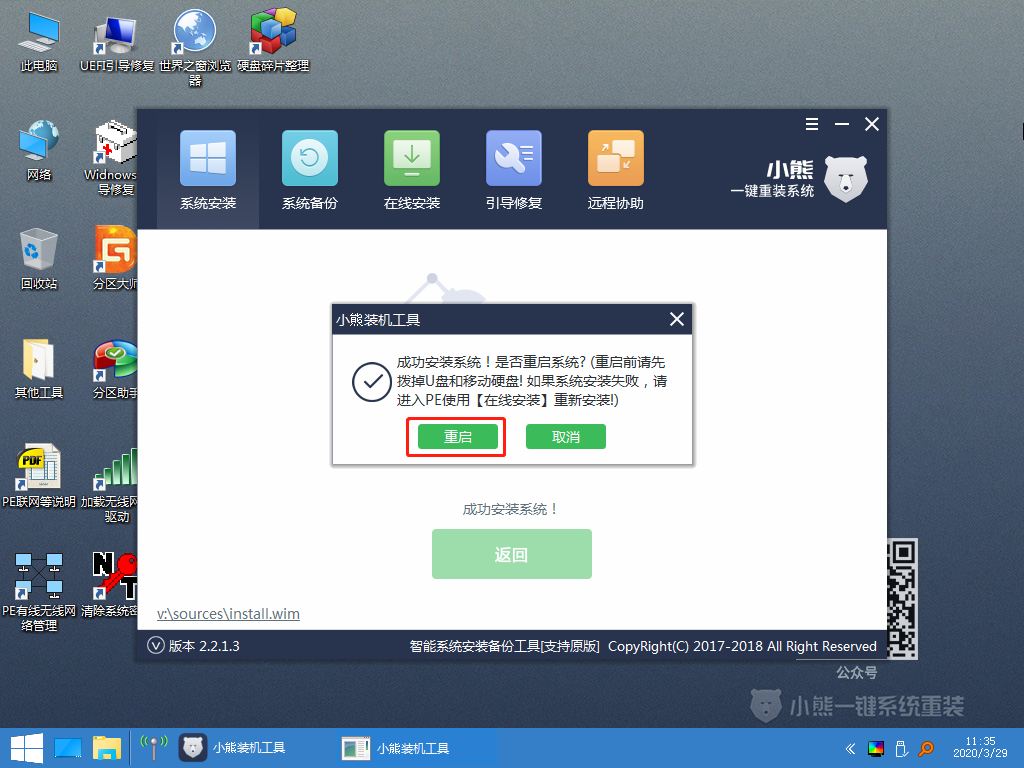

以上就是本次小编为大家带来的u盘如何重装系统win7的详细教程,如果大家觉得有用的话可以将此篇教程收藏好,以备不时之需。
上一篇:台式机如何重装系统win10
下一篇:电脑重装系统win7教程详解
Win10教程查看更多

怎么简单安装win10系统? 2021-10-08 查看详情

演示电脑怎么在线重装win10系统? 2021-10-05 查看详情

电脑新手应该如何重装win10系统? 2021-10-05 查看详情

电脑系统坏了怎么重装系统? 2021-09-24 查看详情
重装系统教程查看更多










