小熊U盘重装win7系统教程
怎么用U盘重装win7系统?最近很多人私信给小编,询问小编怎么进行重装win7系统。现在小编就教大家一种方法,用U盘重装win7系统,有兴趣的小伙伴可以自行观看。
注意事项:
使用U盘制作启动盘前,要记得提前备份好U盘中的重要文件,以免制作过程中格式化导致数据丢失。
准备工具:
一个8G以上的U盘
一台正常使用的电脑
在官网下载小熊一键重装系统软件
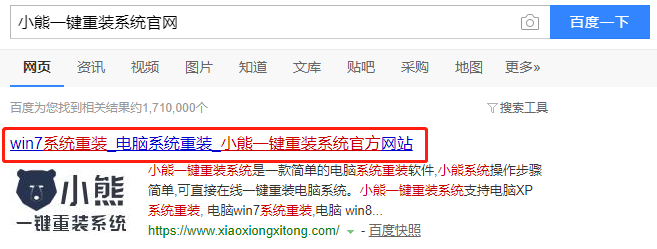
具体步骤:
步骤一、制作U盘启动盘
1.提前关闭所有的杀毒软件后打开小熊,随后在界面中点击U盘图标进入U盘重装界面。选择好电脑中的U盘后点击“制作启动U盘”,如图所示:
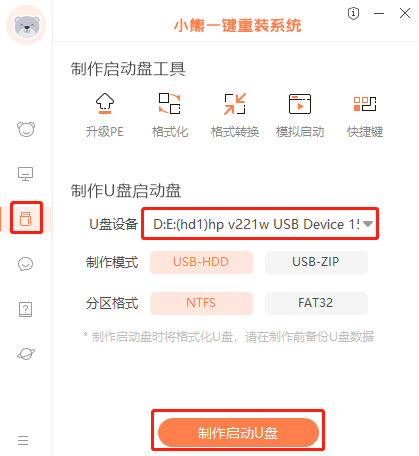
2.此时在打开的界面中点击“windows7”进入,选择好需要安装的win7系统文件后点击“开始制作”U盘启动盘。
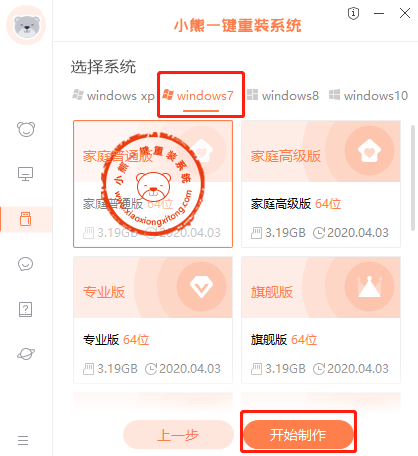
3.提前备份好U盘中的重要文件后,在以下窗口点击“确定”将窗口关闭。
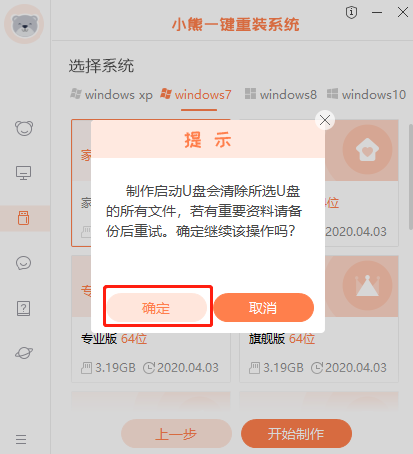
4.小熊开始自动下载所选的win7系统文件,大家只要等待下载完成即可。
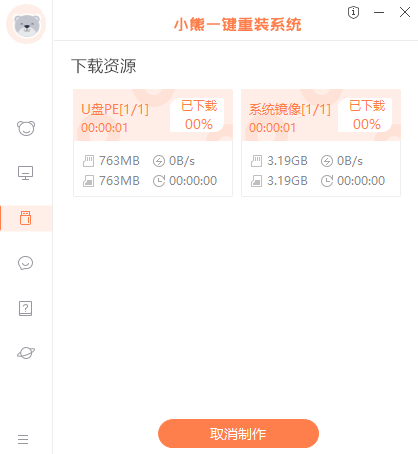
5.文件下载完成后,小熊开始将文件烧录进U盘,全程无需手动操作。
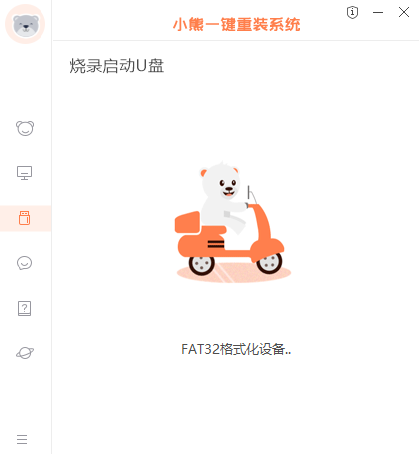
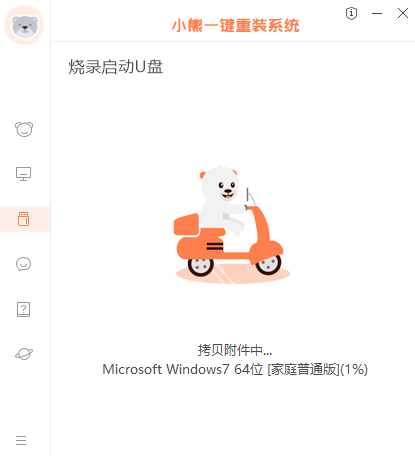
6.U盘启动盘制作完成后,小熊会弹出窗口提示我们,直接点击“预览”进行模拟测试。
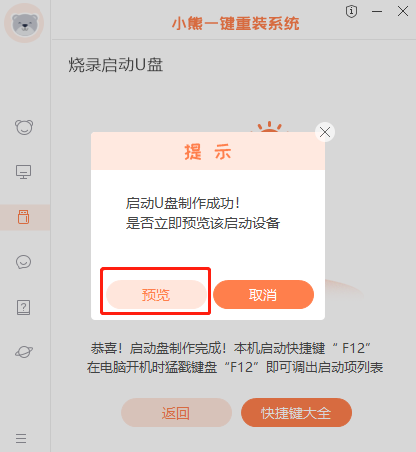
如果此时出现以下界面,证明U盘启动盘制作成功,直接关闭测试窗口。随后点击“快捷键大全”进行查看启动热键。
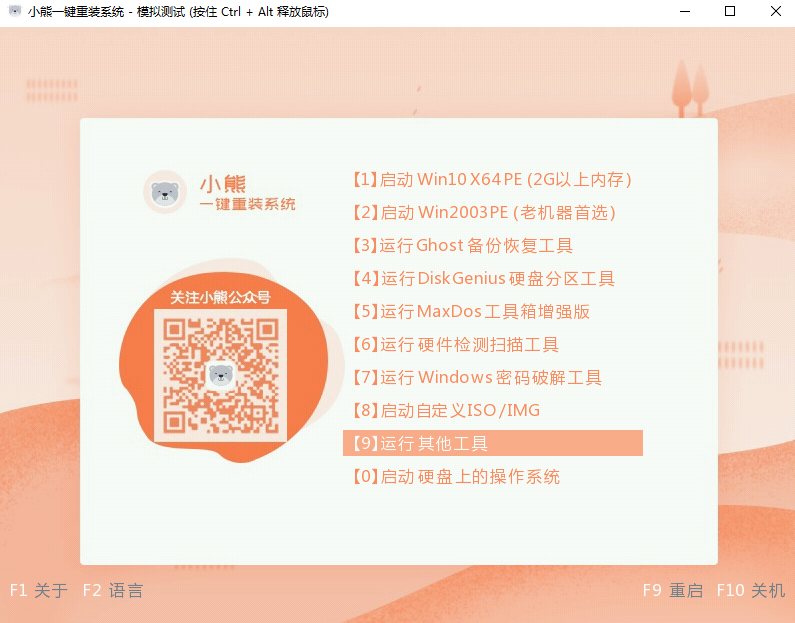

二、U盘启动盘重装win7系统
1.不要拔掉U盘开始重启电脑,随后在界面中选择“usb”选项回车设置电脑为U盘启动,出现以下界面后选择第一项回车进入PE系统。

2.成功进入电脑PE系统之后,在界面中选中U盘中的win7系统文件进行“安装”。
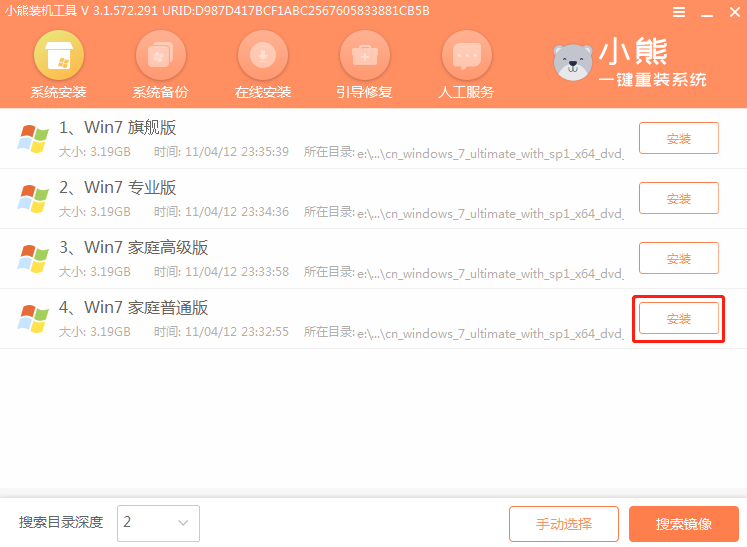
3.选择系统的安装位置后点击“开始安装”,在弹出的窗口中点击“确定”继续操作。
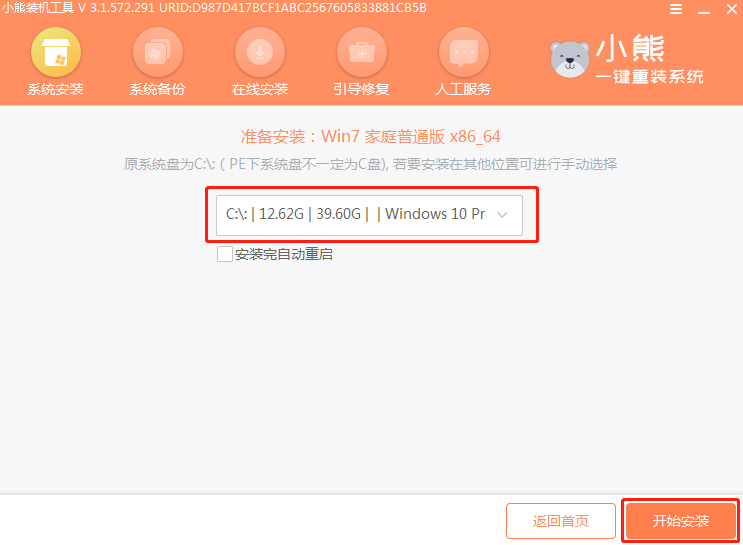
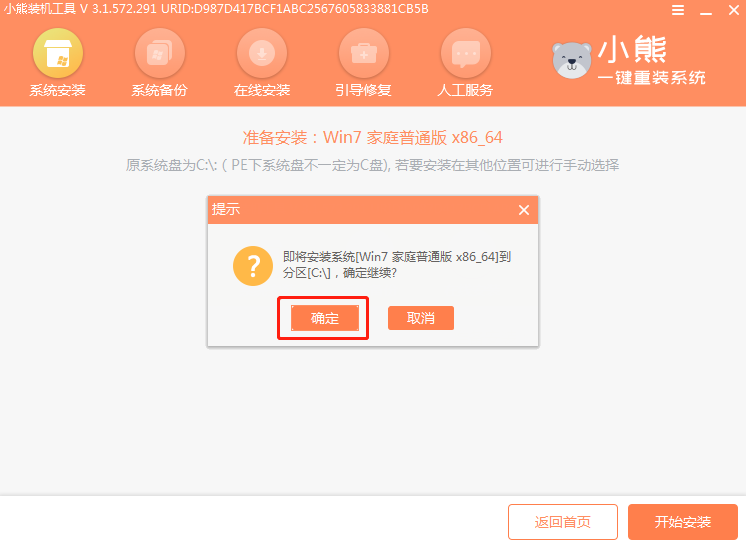
4.小熊开始自动安装win7系统,全程无需手动操作。
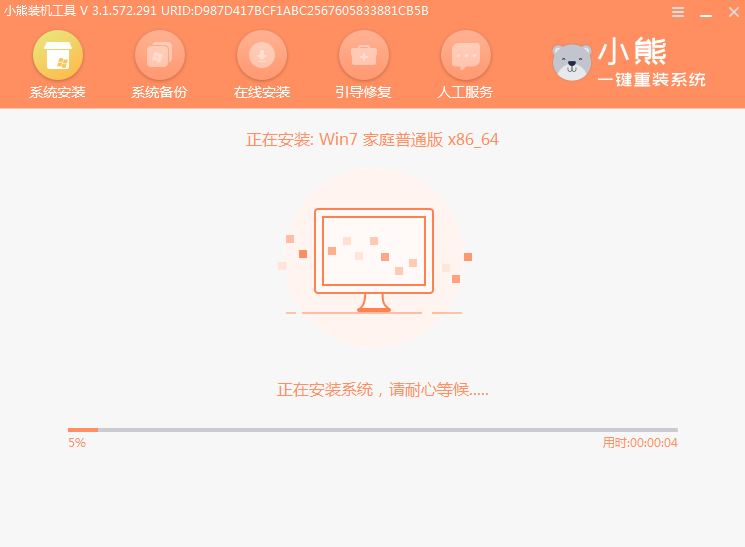
5.此时会弹出引导修复工具界面,直接点击“确定”或者不进行操作,系统重装完成后将U盘拔掉再点击“立即重启”电脑。
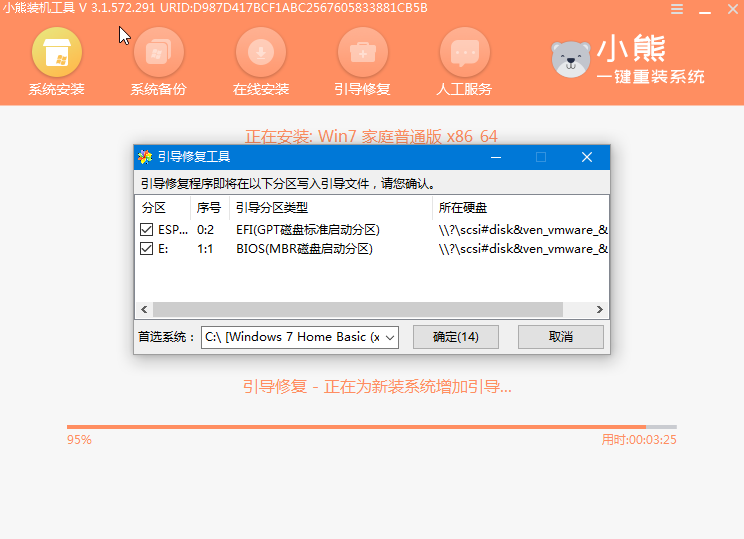

6.经过不断地重启部署安装,最终会直接进入重装完成的win7桌面。
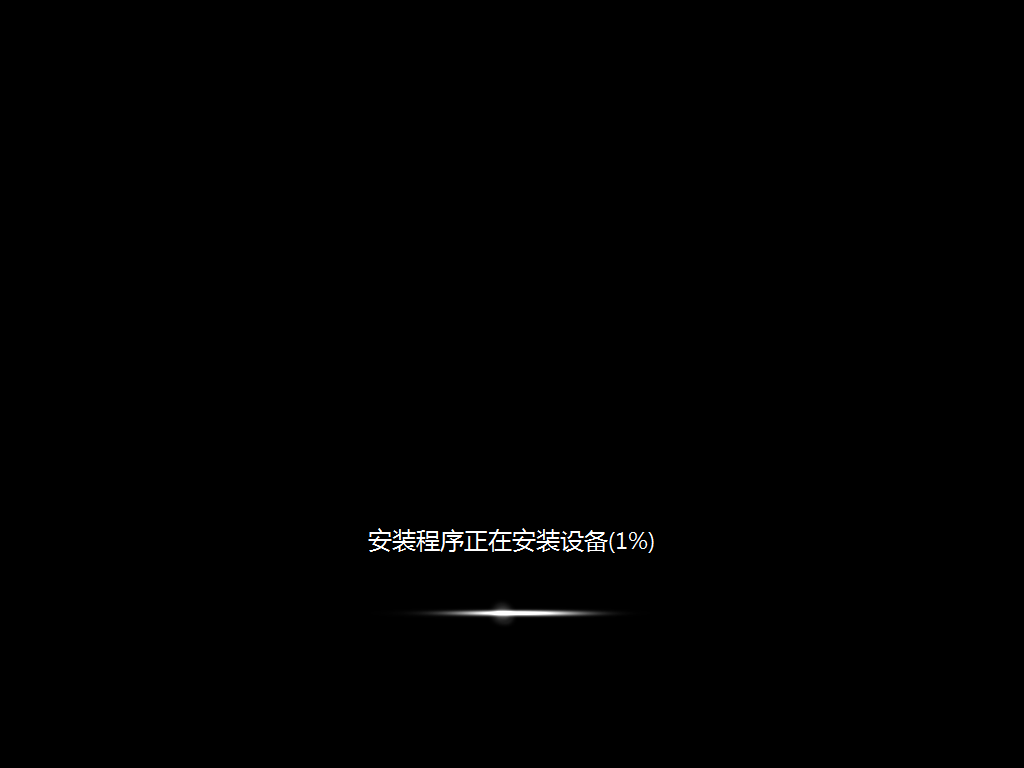
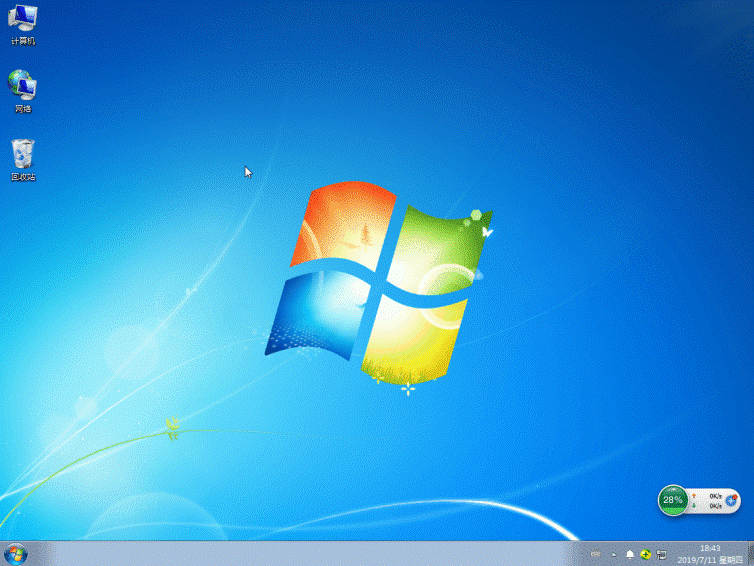
以上就是本次小编为大家带来的全部内容,希望可以帮助到大家,更多精彩内容请大家关注小熊网站。
上一篇:小熊一键制作U盘启动盘教程
下一篇:小熊怎么安装win7家庭版
Win10教程查看更多

怎么简单安装win10系统? 2021-10-08 查看详情

演示电脑怎么在线重装win10系统? 2021-10-05 查看详情

电脑新手应该如何重装win10系统? 2021-10-05 查看详情

电脑系统坏了怎么重装系统? 2021-09-24 查看详情
重装系统教程查看更多










