小熊一键重装系统增量备份与还原教程
在系统出问题之前做好备份,为还原好准备,可以免去重装系统所耗费的时间,更有效率地使用电脑。不过不少人不知道如何备份系统,还原系统备份,那么接下来就让小编教大家使用小熊一键重装系统备份与还原系统吧。
小熊系统增量备份教程
第一步:打开小熊一键重装系统,来到备份还原选项,点击“系统备份和还原”。
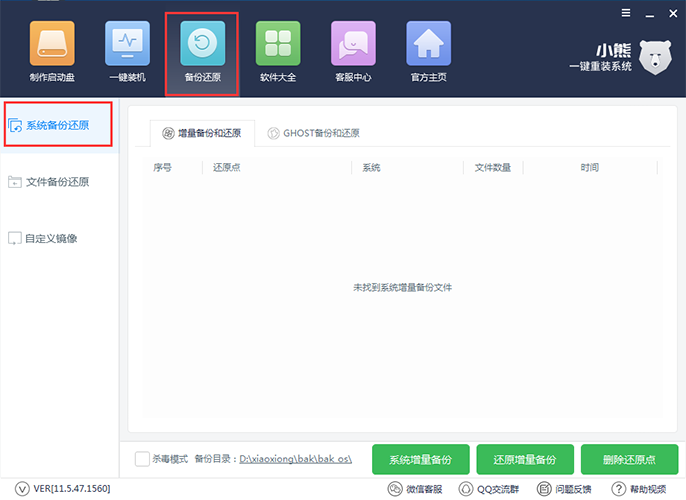
第二步: 点击系统增量备份,写好备注并进行设置,小熊一键重装系统就会帮你开始备份。
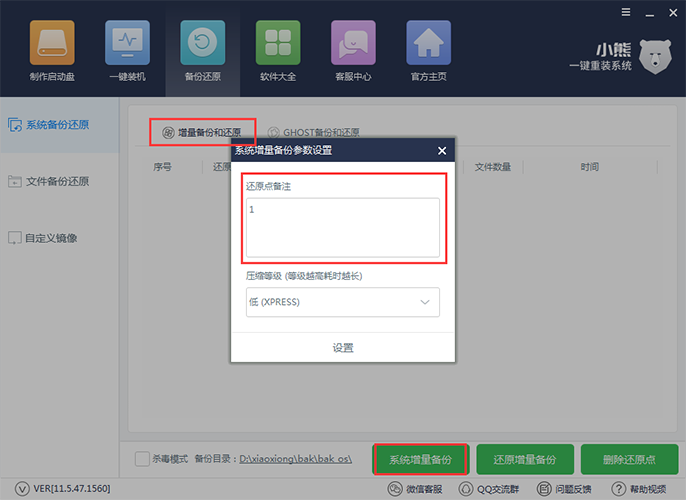
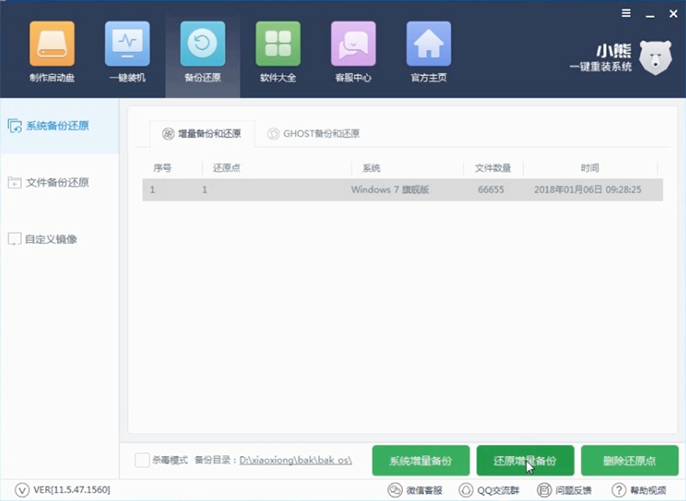
小熊还原系统增量备份教程
第一步:打开小熊,在“备份/还原”选项卡中,选中还原点,点击“还原增量备份”。

第二步:点击确定后,小熊一键重装系统会为我们下载Windows PE镜像。
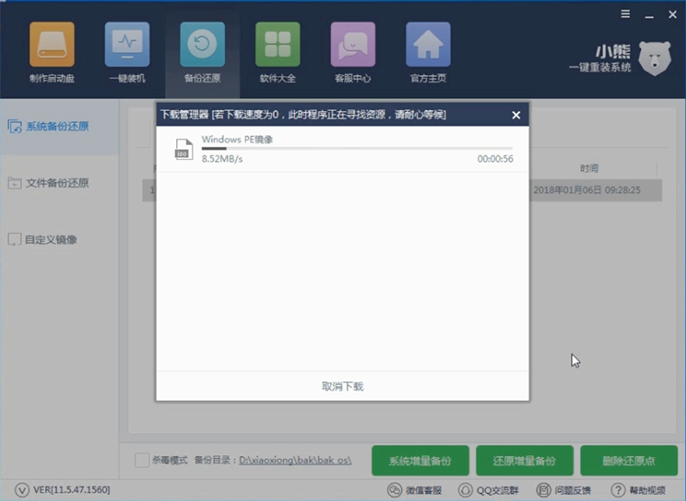
第三步:恢复增量备份设置完成,小熊一键重装系统会提示我们重启恢复。
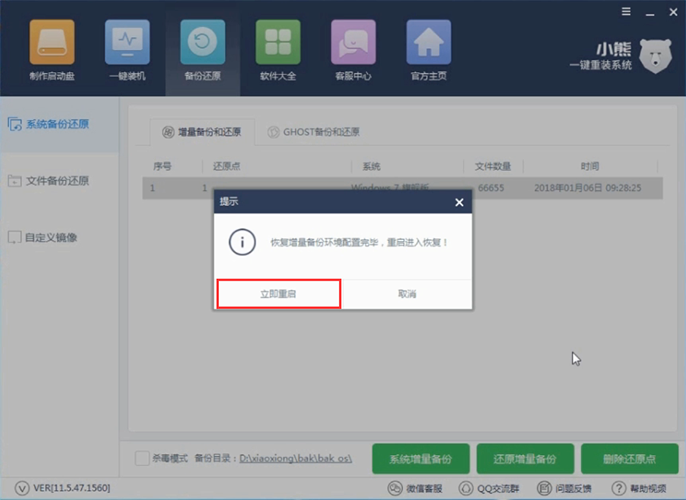
第四步:重启系统后,可以看见小熊一键重装系统的备份系统恢复模式,选择进入PE系统。

第五步:进入PE系统后,小熊一键重装系统会提示我们自动安装备份好的系统,耐心等待安装完成即可。
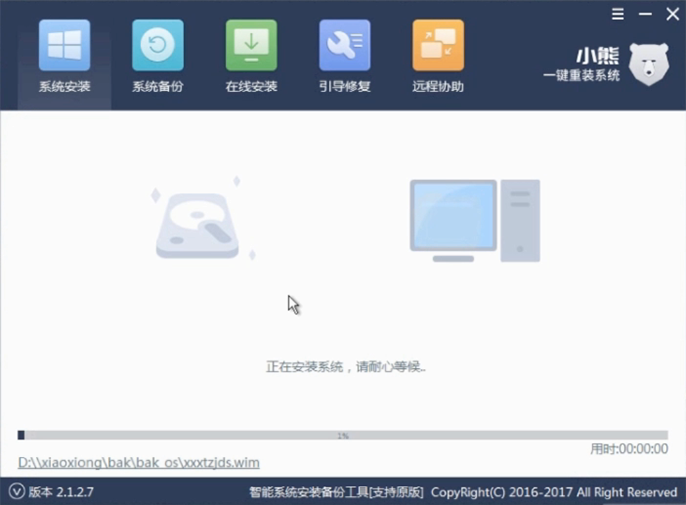
第六步:提示是否保留PE菜单,保留PE可以在系统恢复失败的时候再次进入PE修复,所以最好选择保留。
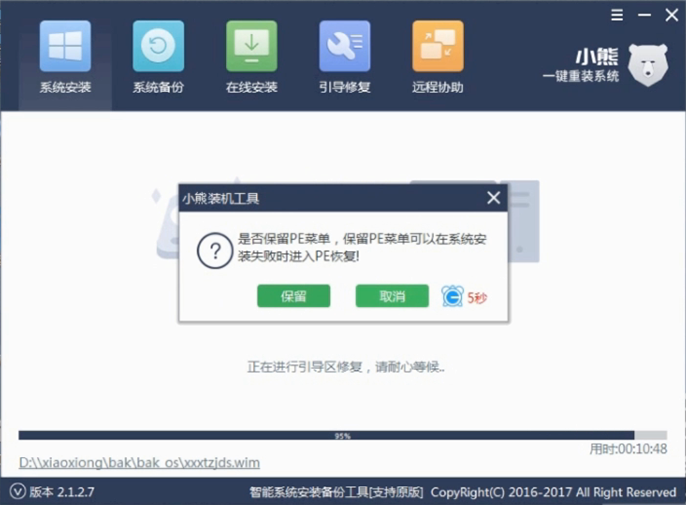
第七步:重启后选择Windows 7进入系统,可以看见小熊一键重装系统为我们恢复好的系统了。
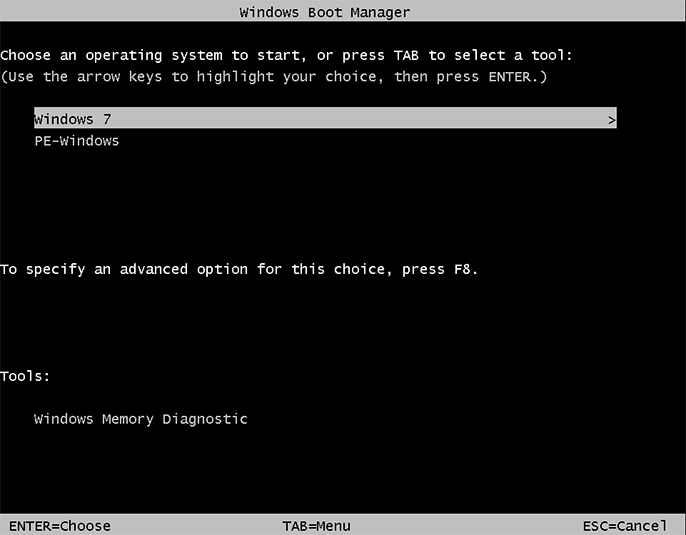
以上就是小编给大家带来的小熊一键重装系统备份与还原系统。备份系统是日常使用电脑需要做好的一件事情。有了小熊一键重装系统,就能够方便的进行系统的备份和还原了。
下一篇:小熊一键重装备份还原文件技巧
Win10教程查看更多

怎么简单安装win10系统? 2021-10-08 查看详情

演示电脑怎么在线重装win10系统? 2021-10-05 查看详情

电脑新手应该如何重装win10系统? 2021-10-05 查看详情

电脑系统坏了怎么重装系统? 2021-09-24 查看详情
重装系统教程查看更多










