U盘安装win7系统教程,如何用u盘装win7系统
电脑系统崩溃了怎么办?有没有比光驱更方便的快捷的重装系统方法?可能这时候多数用户首选的会是U盘重装系统,U盘重装系统操作方便快捷,可以再很短的时间内让一个人完全不懂装系统的用户快速掌握,整个系统安装过程只需几个步骤就可以完成。特别适合初学者学习使用。下面跟小熊一起来看看如何使用U盘重装win7系统!
一、前期准备工作
1、已制作好U盘PE的U盘一个;
2、将C盘中的如我的文档、收藏夹、QQ聊天记录及桌面文件等重要文件做好备份。如果是拨号上网的话最好也将宽带账号和密码备份下。
3、下载Ghost win7系统镜像文件(通常以ISO或GHO为后缀的镜像文件);
4、请使用鼠标右键—打开方式—winrar压缩文件管理器打开。
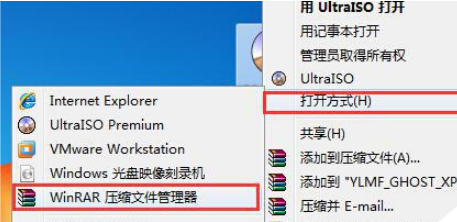
二、详细操作步骤
步骤1、将下载好的系统镜像包中的win7.GHO
此文件为压缩包内体积最大,解压到U盘GHO文件夹内!如下图所示:
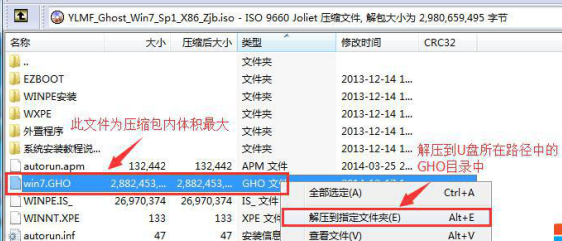
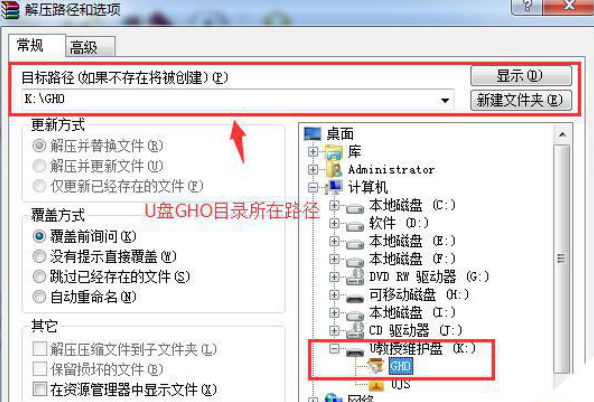

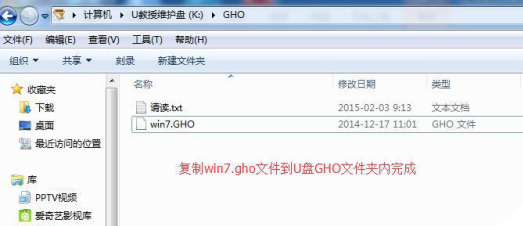
步骤2、设置U盘为第一启动顺序
将已经用U教授制作好启动盘的U盘插入电脑主机USB接口,然后重启电脑并根据下图所示的电脑品牌常用启动热键列表进行相对应的将U盘设置为第一启动顺序操作。
电脑品牌常用启动热键列表:
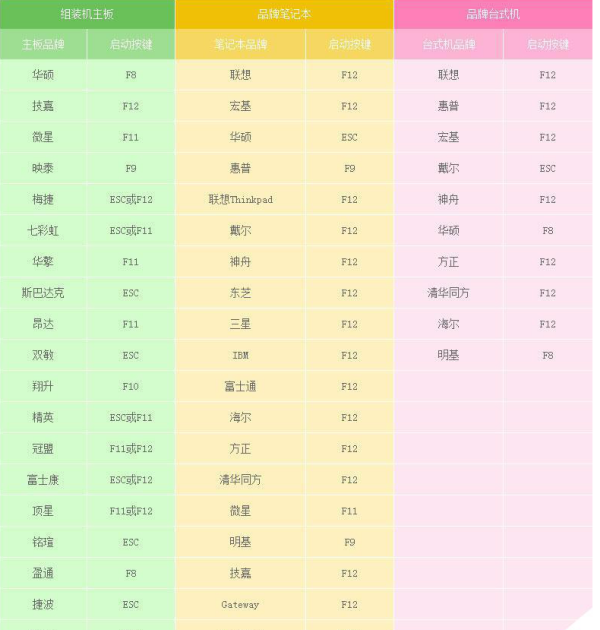
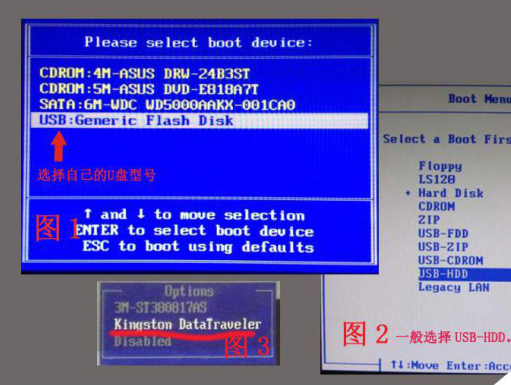
当我们按快捷键后会弹出一个窗口,窗口里面会有几个选择,我们要找到并按上下方向键↑↓选择到u盘,然后按回车键进入U教授主界面!(一般我们选择的时候可以看下其中一个选项是有关USB或者您u盘的品牌的英文名称,那便是我们的u盘了!
步骤3、使用U教授进行一键安装windows7系统操作
当我们利用按快捷键选择您的U盘启动进入到U教授主菜单后,按上下↑↓方向键或数字键【1】选择到【01】运行U教授Win2003PE增强版,然后按下回车键,将进入U教授Win2003PE增强版,如下图:
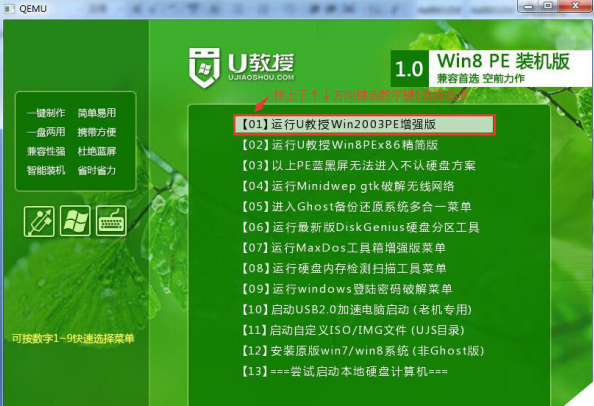
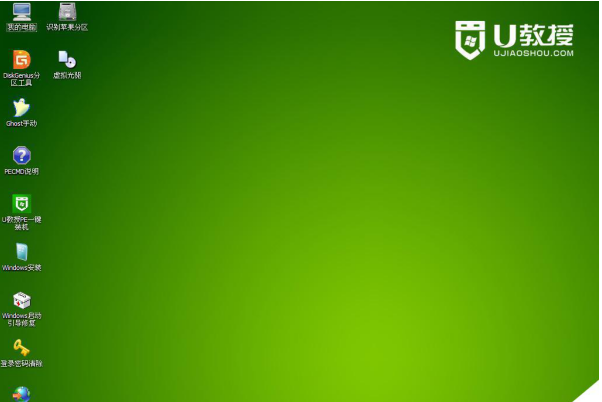
步骤4、硬盘快速分区操作(适合新机子或需全盘格式化)
打开U教授PE桌面上的Diskgenius分区工具
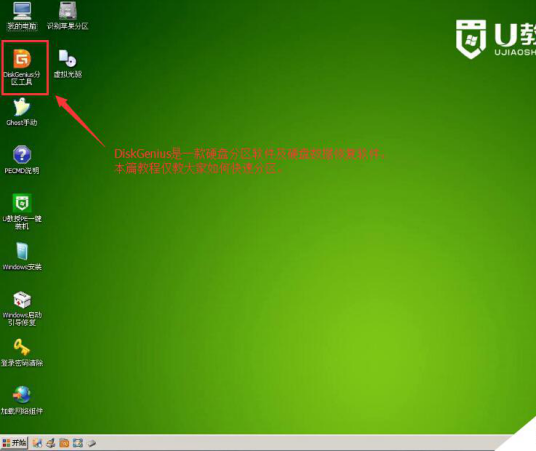
选定本地硬盘(可根据硬盘大小进行判断以免误选到U盘造成不必要的麻烦),鼠标右键选择“快速分区”;
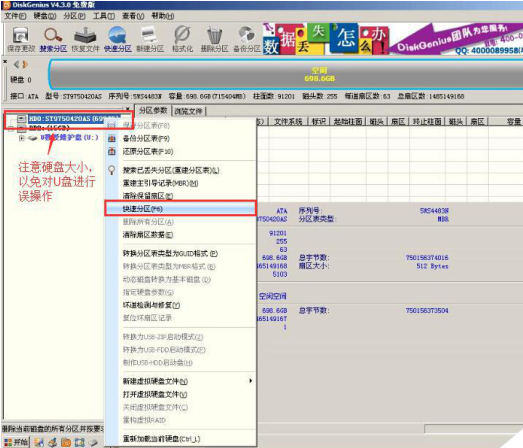
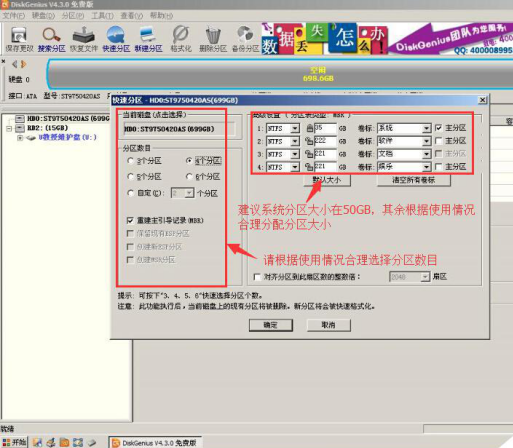
如在系统安装过程中提示“请不要在dos下ghost非mbr分区”,请使用U盘PE工具中的diskgenius中的菜单栏中的硬盘中的转换为MBR功能后重新安装系统即可。
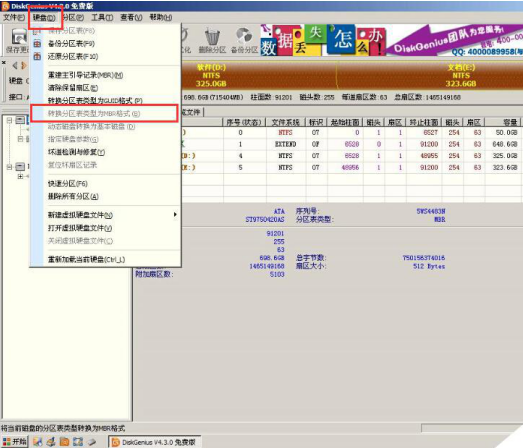
进U教授Win2003PE增强版系统后,要是U教授PE一键装机工具没有自动运行的话,我们就手动双击该软件运行它即可!如下图所示:
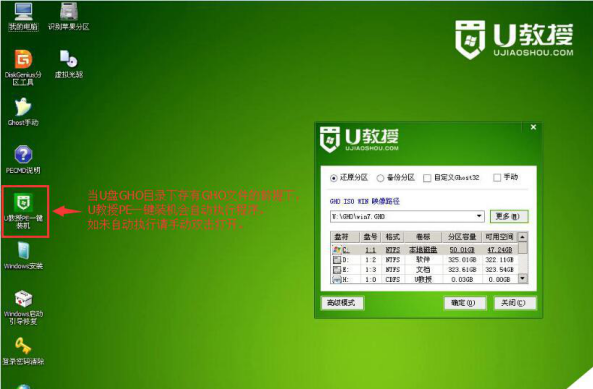
运行U教授PE一键装机工具后,该软件会自动识别并提取GHO目录下的GHO文件。我们只需点击确定(Y)按钮即可!如下图所示:
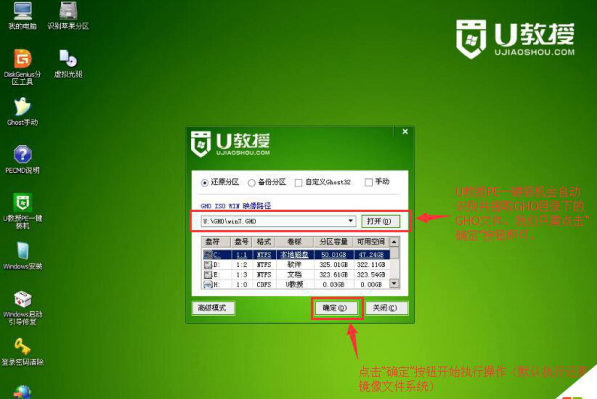
当点击确定按钮后会弹出一个小窗口,我们只需继续点击该弹出窗口的是(Y)按钮即可,如下图:
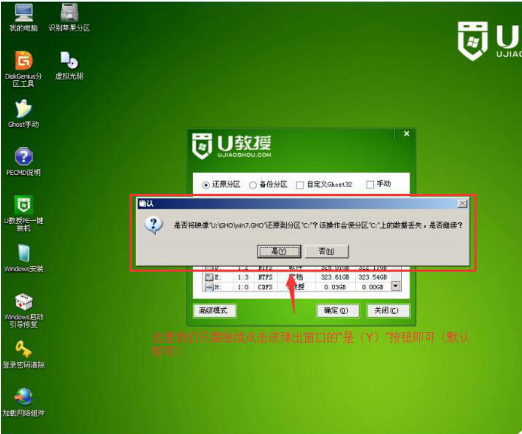
接下来会出现一个正在解压GHO的窗口,该窗口有进度条,此时我们无需做任何操作,只需耐心等待其完成即可,如下图所示:
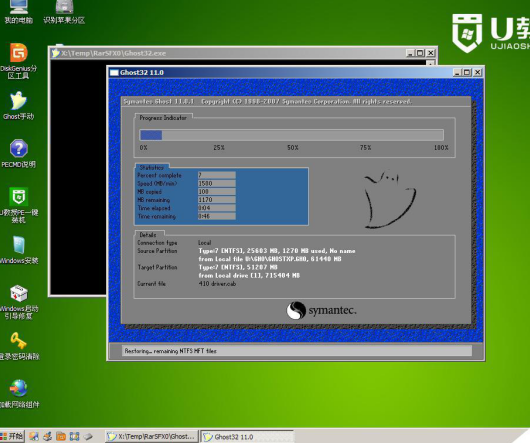
等待解压GHO文件的进度条完毕后会自动弹出是否重启电脑的窗口,我们现在只要点击是(Y)按钮即可,然后它就会自动重启电脑,重启的时候我们把U盘从USB插口处拔出来,最后电脑将会自动安装系统,直到进入电脑桌面为止那就表示ghostWin7系统安装完毕了,如下图:
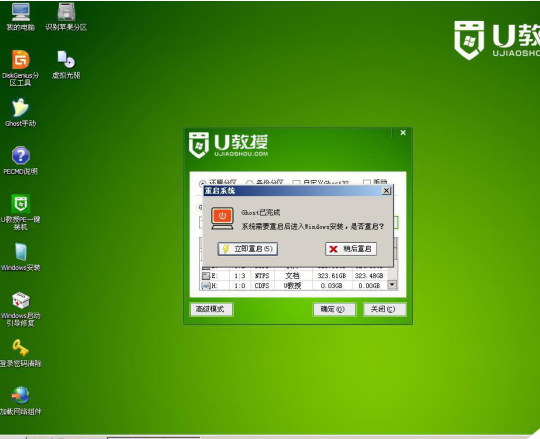
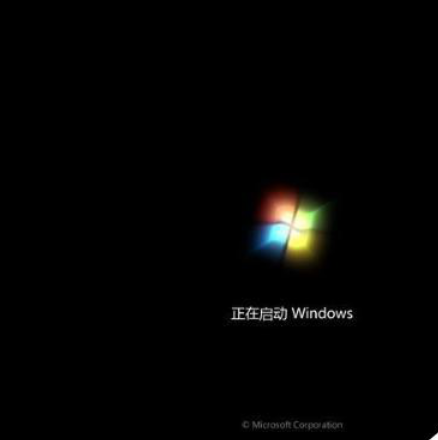
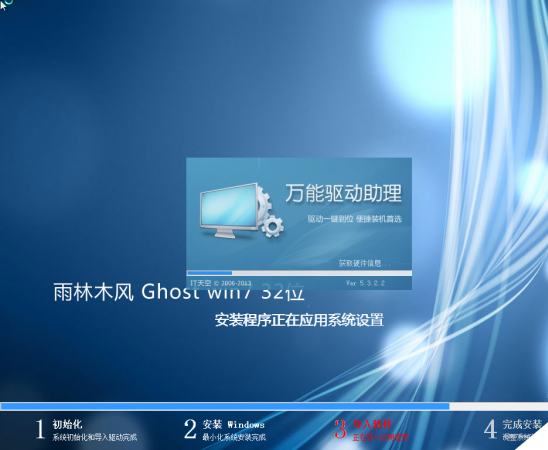
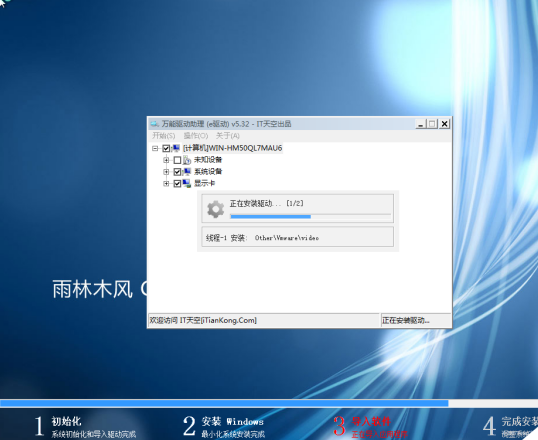

看到进入了桌面就代表整个安装系统操作已经完成了,看是不是很简单啊!
Win10教程查看更多

怎么简单安装win10系统? 2021-10-08 查看详情

演示电脑怎么在线重装win10系统? 2021-10-05 查看详情

电脑新手应该如何重装win10系统? 2021-10-05 查看详情

电脑系统坏了怎么重装系统? 2021-09-24 查看详情
重装系统教程查看更多










