系统崩溃怎么重装,系统崩溃U盘重装系统教程
系统因为出现问题导致崩溃,无法进入到系统中。在这种情况下无法进入系统,也没有光驱,应该怎么进行修复呢?其实,只要制作U盘启动盘,使用U盘进行一键重装系统即可解决。下面就让小编以小熊一键重装系统为例,给大家带来系统崩溃U盘一键重装系统教程。
准备工作:
一个8G以上的U盘
一台能够正常联网的电脑
使用小熊前关闭杀毒软件和防火墙
重装教程:
一、打开浏览器,在官网下载小熊一键重装系统,然后打开运行。插入U盘,在小熊一键重装系统的软件界面中,点击“制作启动盘”选项下的“U盘模式”。
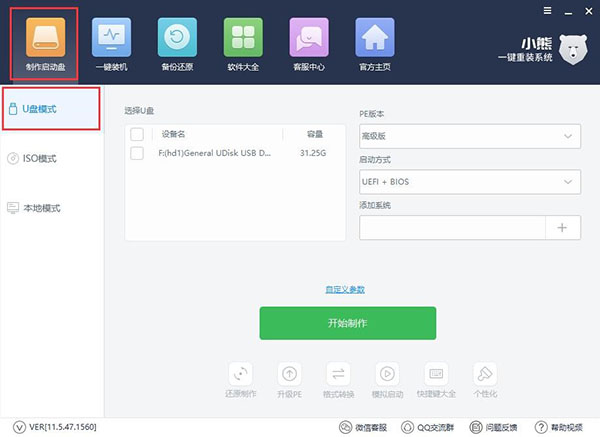
二、勾选U盘,然后进行PE版本的选择。小熊一键重装系统制作U盘内的PE系统有两种,一种是适合普通用户使用的初级版,另一种是功能更加丰富且可以联网的高级版。小编在此推荐制作高级版,在重装出现问题时可以通过网络进行远程协助。
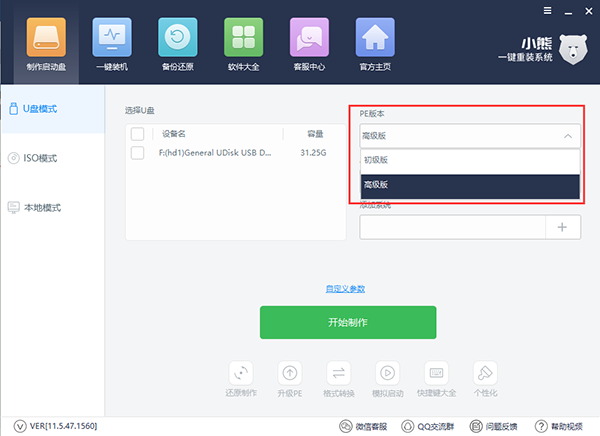
三、小熊可以制作xp、win7、win8、win10多种系统的启动U盘,用户可以根据自己的需求和喜好选择制作启动U盘。小编在此推荐制作win7系统,安装快速,自带激活。
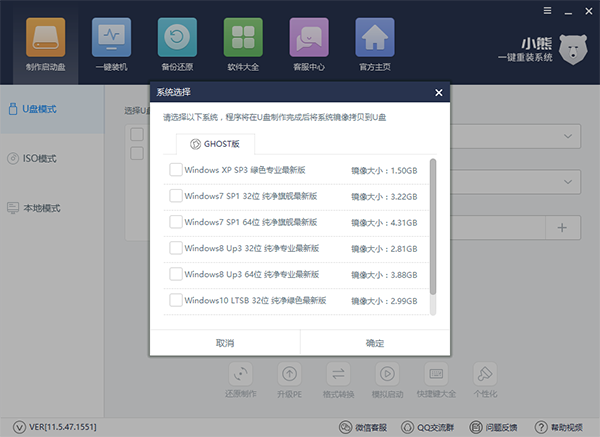
四、接下来小熊一键重装系统就会为我们下载系统,并制作启动U盘。U盘制作完成后,插入系统崩溃的电脑,在开机画面时按住U盘启动快捷键,通过将U盘设置为BIOS第一启动项,进入到U盘内的PE系统。U盘启动快捷键可以在小熊一键重装系统中进行查看。
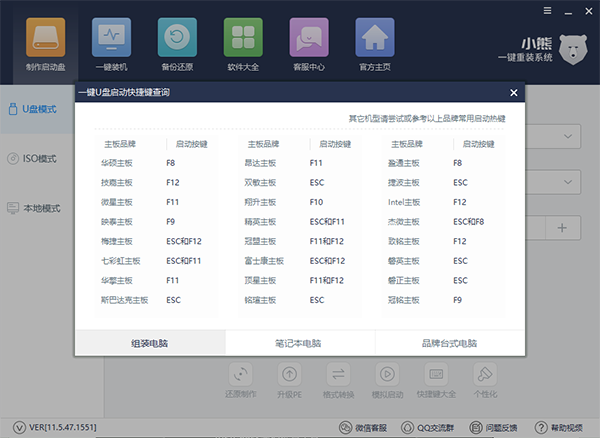
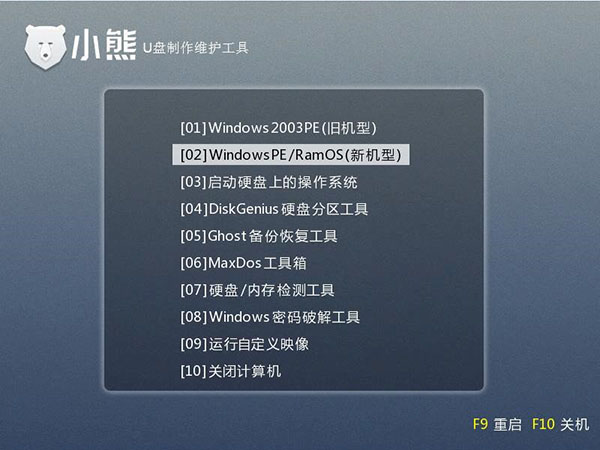
五、进入到PE系统后,会自动弹出小熊装机工具,若没有弹出在桌面打开即可。选中U盘内的系统,选择要安装到的分区,点击“安装系统”,小熊就会将系统文件安装到指定的分区内。
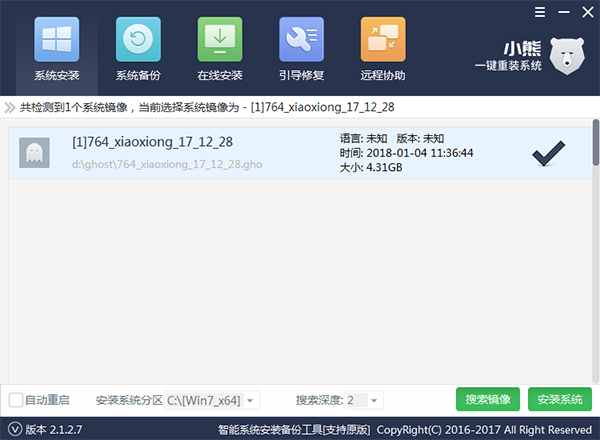
六、系统安装完成后,记得拔掉U盘,然后重启电脑。第一次进入系统会进行环境部署,安装对应的驱动程序。部署完成后即可进入到系统中,正常使用操作系统。
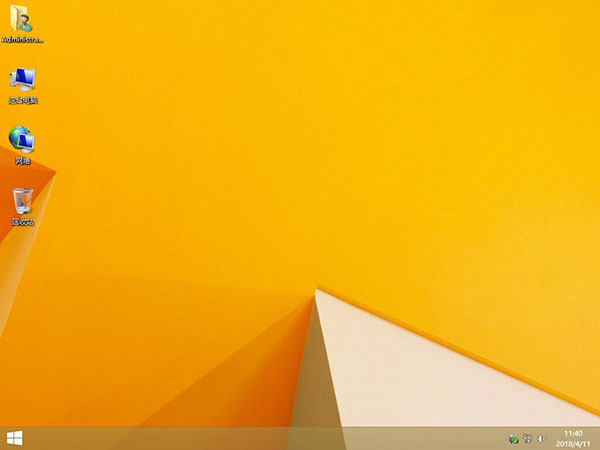
以上就是小编给大家带来的系统崩溃U盘重装系统教程。在系统崩溃无法进入系统时,可以使用U盘启动盘,进入PE系统进行重装系统。
Win10教程查看更多

怎么简单安装win10系统? 2021-10-08 查看详情

演示电脑怎么在线重装win10系统? 2021-10-05 查看详情

电脑新手应该如何重装win10系统? 2021-10-05 查看详情

电脑系统坏了怎么重装系统? 2021-09-24 查看详情
重装系统教程查看更多










