U盘重装系统,U盘一键重装win7系统教程
使用重装软件制作完启动U盘后,即可使用启动U盘一键重装系统。不过部分用户制作完启动U盘后,并不懂得如何使用。那么,小熊启动U盘怎么重装系统呢?下面就让小编给大家带来U盘一键重装win7系统教程。
一、在使用启动U盘前,需要设置BIOS从U盘启动,才能进入到PE系统。设置BIOS从U盘启动最简单的方法就是通过U盘启动快捷键进行设置。各型号电脑的U盘启动快捷键有所不同,用户可在小熊一键重装系统中查看本机U盘启动快捷键。
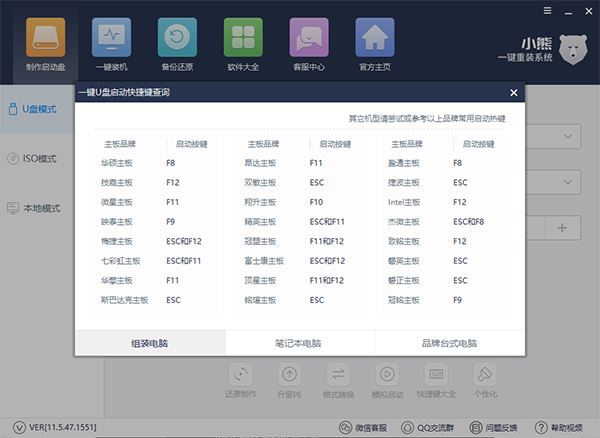
二、通过U盘启动快捷键设置BIOS从U盘启动后,可以进入到PE系统的选项中。根据电脑型号和位数,选择对应的PE系统进入。一般都是选择新机型,64位的PE系统。
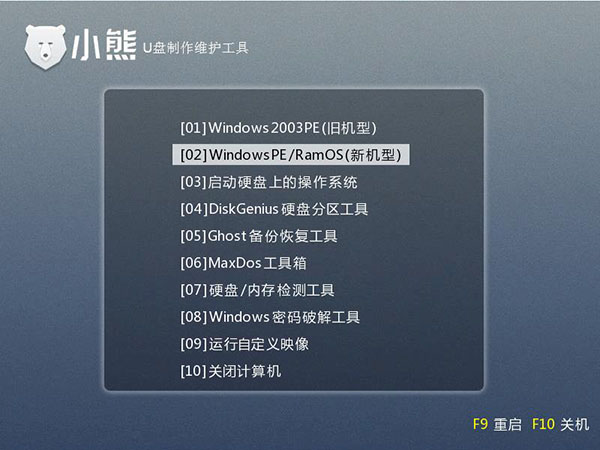
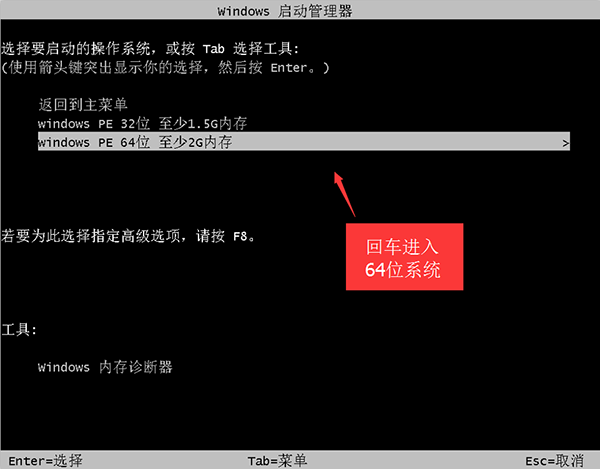
三、进入PE系统后,打开小熊装机工具中,选择U盘内的系统文件,选择所要安装到的分区,点击“安装系统”,小熊就会为你将所选的系统文件安装到指定分区内。安装完成后,记得拔掉U盘,然后再重启电脑。
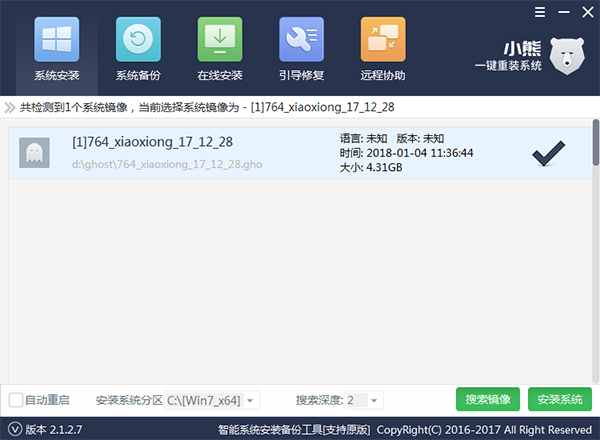
四、系统安装完成后,初次进入系统还需要进行系统的部署,并安装相应的驱动程序。这样一来电脑就不会因为缺少驱动程序而无法正常运行。
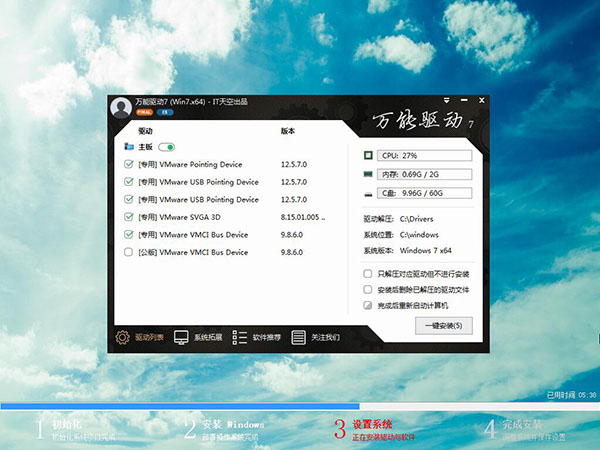
五、系统部署完成后,即可进入到重装的纯净win7系统中。

以上就是小编给大家带来的使用小熊启动U盘一键重装win7系统教程。通过制作小熊启动U盘,即可使用U盘多次重装系统,非常方便。小熊一键重装系统适合各类型的用户进行重装系统,满足装机需求。
Win10教程查看更多

怎么简单安装win10系统? 2021-10-08 查看详情

演示电脑怎么在线重装win10系统? 2021-10-05 查看详情

电脑新手应该如何重装win10系统? 2021-10-05 查看详情

电脑系统坏了怎么重装系统? 2021-09-24 查看详情
重装系统教程查看更多










