win10重装系统需要密码怎么解决?破解密码重装系统教程
对于很久才使用一次电脑的小伙伴,忘记开机密码是常见的事,若是大家想重装系统,又不记得开机密码,我们有什么好办法可以处理呢?下面就由小编为大家讲解win10重装系统需要密码怎么解决。
方法一:cmd命令创建新的用户账户
1、关闭电脑,开机重启时按住F8键,直到进入高级启动选项界面。在该界面下选择“带命令提示符的安全模式”,按下回车键。如下图所示
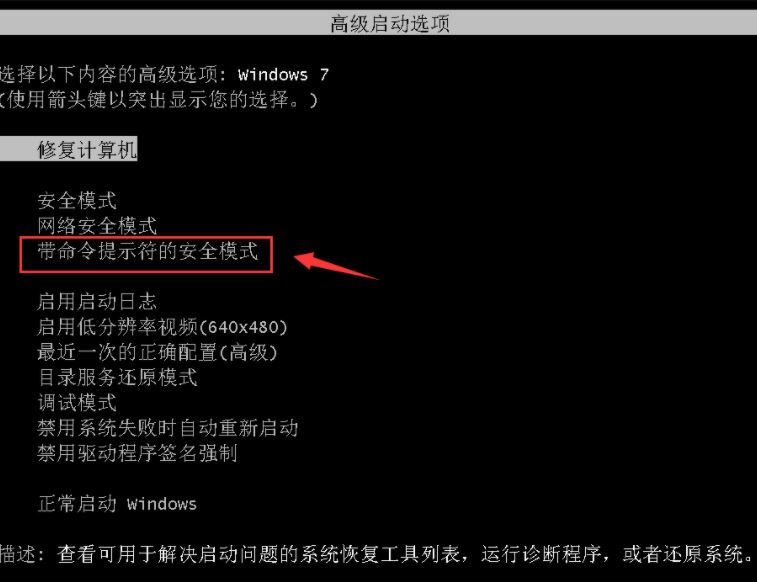
2、随后会出现用户账号选择窗口,我们点击“Administrator”,如下图所示

3、我们现在进入了带命令提示符的安全模式界面中,输入“net user Smile /add”,按下键盘上的回车键确定。这一步是添加一个名为Smile的用户账户。
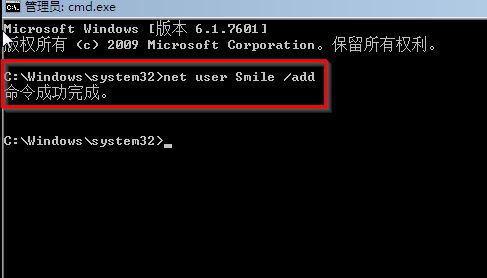
4、新建了账户后,我们将新建的Smile账户设置为管理员。接着继续输入“net localgroup administrators Smile /add”按回车确定,命令成功完成后,继续输入“shutdown /r /t 5 /f”回车确定。如下图所示
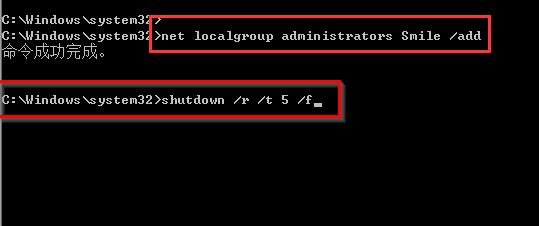
5、重启电脑,选择我们设置的Smile账号,便可进入win10系统中。可参考下图:
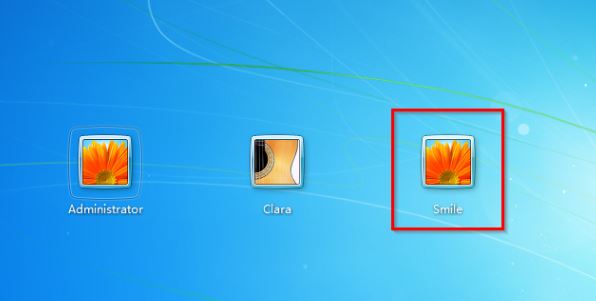
6、最后进入win10系统后,打开开始菜单中的控制面板,在用户账户中把忘记密码的用户选中,进行删除密码。接下来重装系统就不需要密码了。
方法二:使用小熊软件取消开机密码
1.使用u盘制作一个小熊u盘启动盘。具体制作步骤可参考教程:制作小熊u盘启动盘
但小伙伴们要注意的是,我们需要重装win10系统,在选择操作系统时,记得点击window10选择系统版本,如下图所示:
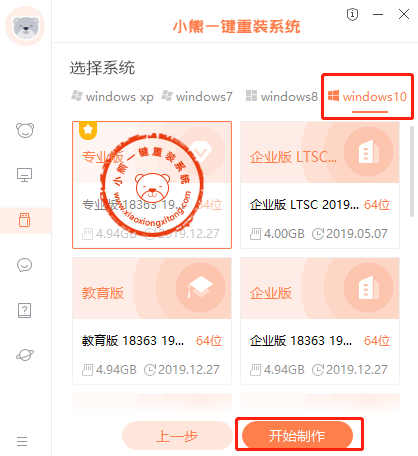
2.设置电脑进入小熊启动盘pe主菜单。这一步可直接打开教程跟着操作。建议大家使用u盘启动快捷键设置u盘启动进入启动盘pe,如果第一种方法进入不了,再通过第二种方法进入bios设置u盘启动,具体教程请参考:设置电脑进入小熊启动盘pe主菜单
3.进入小熊pe菜单中,通过上下方向键选择【7】运行Windows 密码破解工具选项,按下回车键进入。
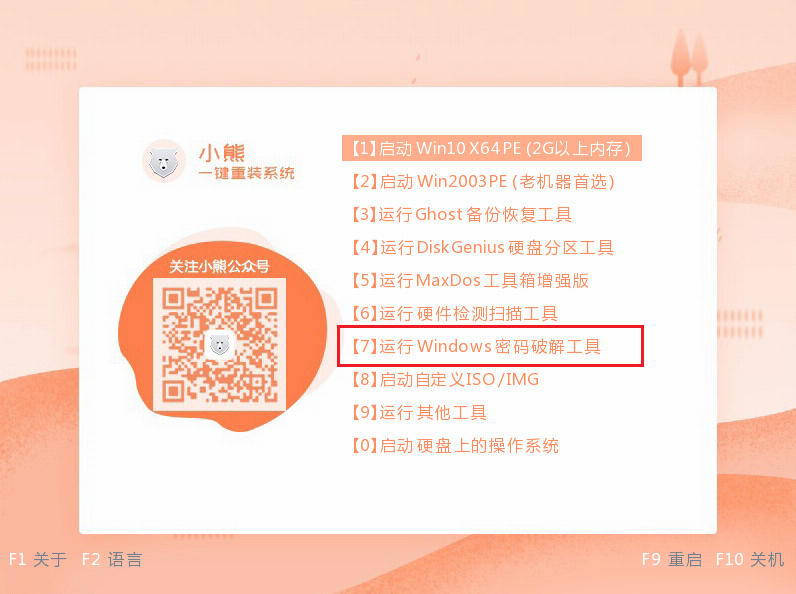
4. 看提示输入序号回车,这里输入“1”之后回车。
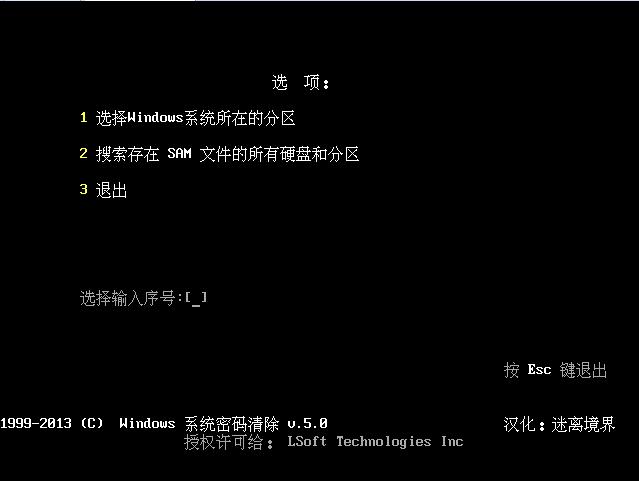
5. 这里输入我们系统所在的序号,然后回车即可清除电脑开机密码。
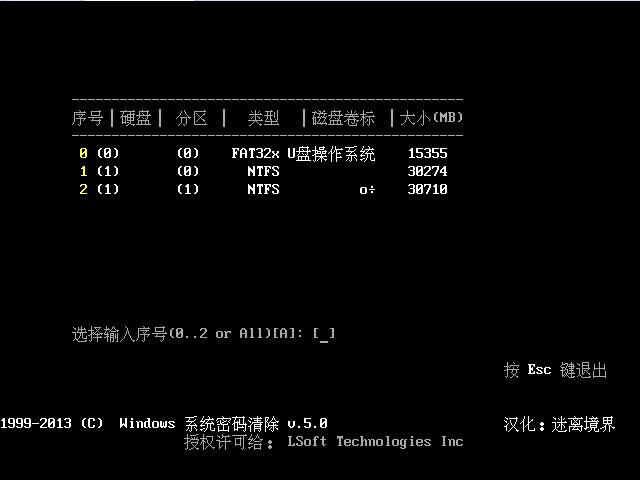
6.以上步骤操作完后,按下esc键退出,重新回到pe主菜单界面选择第一项回车。
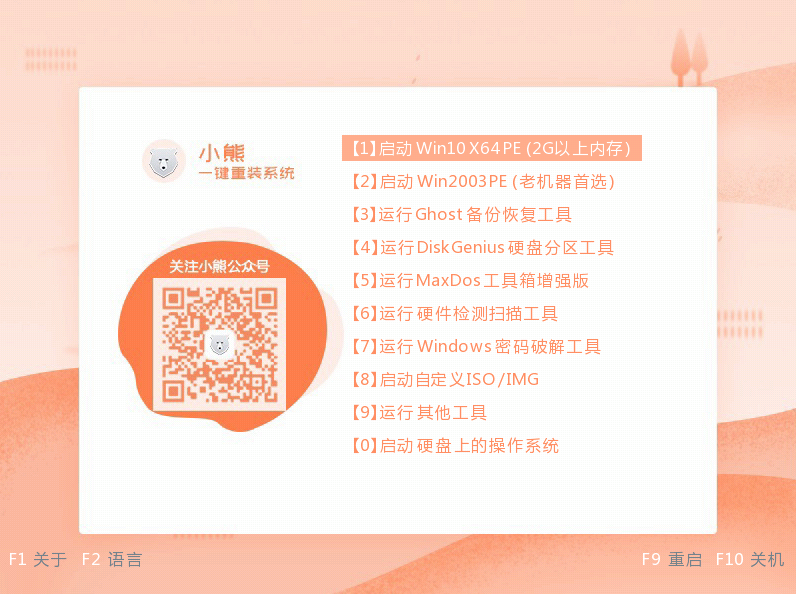
7. 接着进入系统安装界面,找到win10操作系统,点击安装。
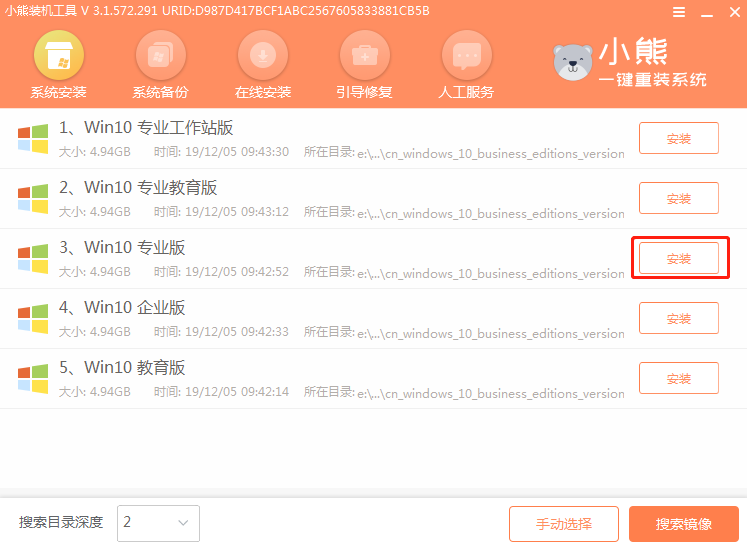
8.之后根据提示默认选择确定直到安装结束,点击立即重启。最后耐心等待电脑进入win10系统桌面,整个安装系统的过程无需使用开机密码。
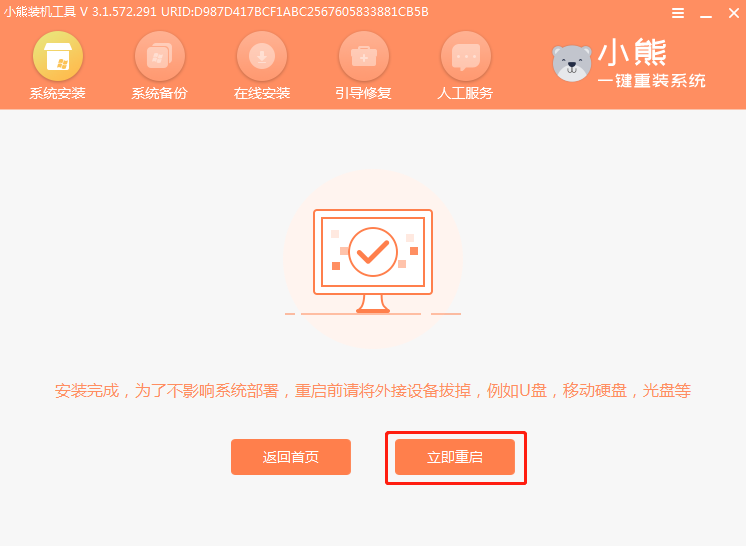
那么以上就是win10重装系统需要密码怎么解决,破解密码重装系统教程的相关方法,希望可以帮助到大家。
Win7教程查看更多

轻松学会安装win7系统教程 2021-10-05 查看详情

戴尔灵越 15如何重装win7系统? 2021-10-05 查看详情

详聊惠普4431s怎么一键重装win7系统 2021-10-05 查看详情

台式计算机重装win7系统简单教程 2021-10-01 查看详情
Win10教程查看更多










