高级选项如何重装系统,高级选项重装win7系统方法
最近大家想尝试一种新的重装系统方式,询问小编能不能利用高级选项重装系统。不得不说,还真有这种办法,如果我们的手上有一个win7系统的光盘,就可以结合高级选项重装系统了。不过操作比较麻烦,你们继续了解就知道了,下面跟大家分享高级选项如何重装系统。
高级选项重装win7系统方法
一、设置电脑从光盘启动
1、重启电脑,注意开机画面的提示信息,按下提示键进入BIOS中设置启动项。
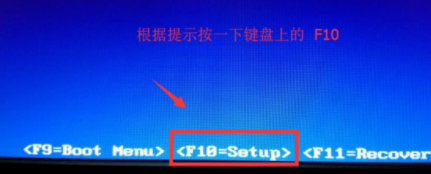
2、进入bios后,通过上下方向键至Advanced BIOS Features选项,按下回车键。
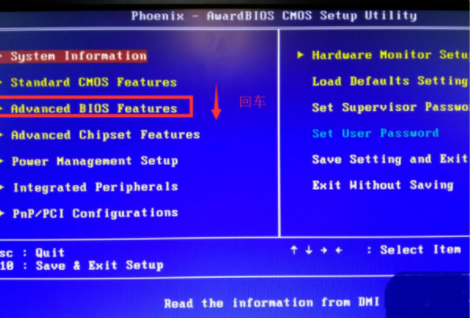
3、进入Advanced BIOS Features界面中,选择“First Boot Device”选项回车。这里是设置电脑系统优先的启动方式。
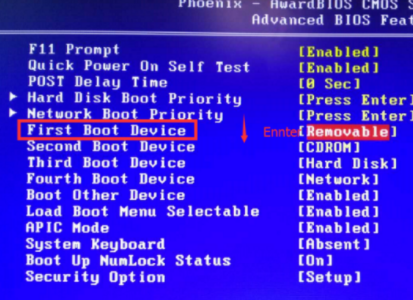
4、在弹出的窗口里,选择CDROM按下回车键,即设置了电脑从光盘启动。
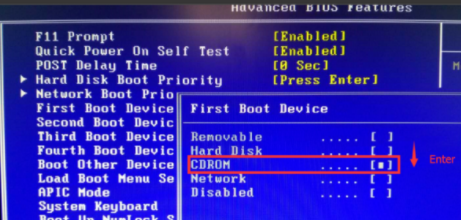
5、设置完成后,还需要保存这个设置,按下f10键保存即可。
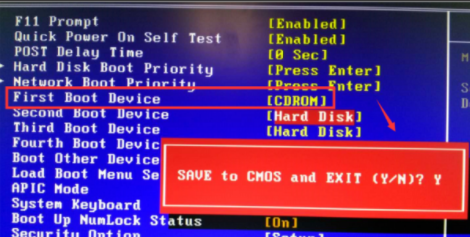
二、在高级选项中重装win7系统
1、完成上面的设置后,电脑自动重启,我们把Win7系统光盘放入电脑光驱中,系统会从光驱开始读取光盘启动。

2、然后进入系统安装界面。在该界面中有语言、时间、输入法的相关设置,见下图:
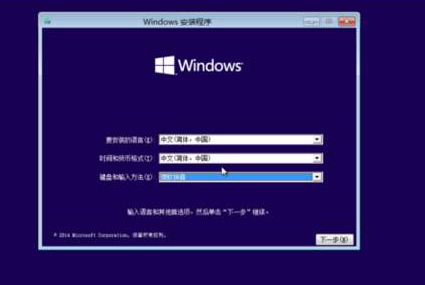
3、我们点击“下一步”,即可显示“现在安装”界面,在该界面下点击“修复计算机(R)”按钮。
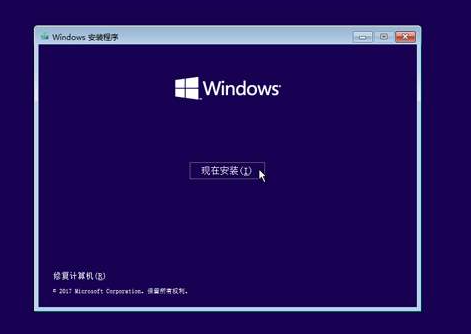
4、之后就会进入WinRE界面,下面有三个可以选择的选项,我们点击疑难解答。
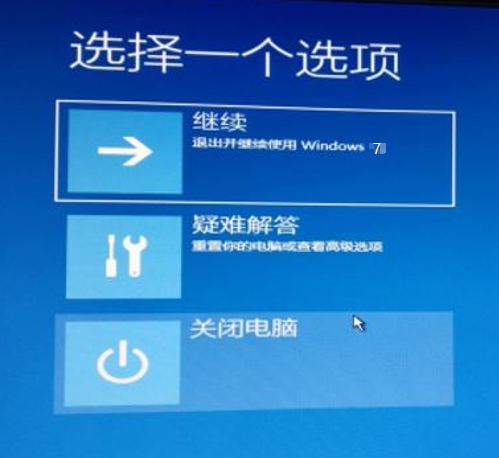
5、进入了“疑难解答”界面,点击“使用此介质重新安装Windows Technical Preview(也就是Win10技术预览版)”选项,见下图:
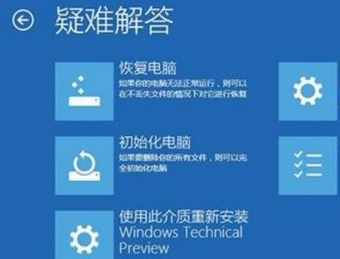
6、在“使用此介质重新安装Windows Technical Preview”界面中,我们选择点击Windows Technical Preview,此时就会打开Windows Technical Preview安装程序显示安装界面,提示我们可以保留个人文件。如图:

7、最后点击“安装”按钮即可开始安装Win7技术预览版。
小熊一键重装win7系统
其实最方便又快速的重装win7系统方法还是使用小熊一键重装系统软件,该软件界面简单,使用安全性高。具体的操作教程可直接参考:小熊一键重装win7系统教程
至此高级选项如何重装系统,高级选项重装win7系统方法就为大家介绍到这里了。希望这篇教程可以帮助到大家。
Win7教程查看更多

轻松学会安装win7系统教程 2021-10-05 查看详情

戴尔灵越 15如何重装win7系统? 2021-10-05 查看详情

详聊惠普4431s怎么一键重装win7系统 2021-10-05 查看详情

台式计算机重装win7系统简单教程 2021-10-01 查看详情
Win10教程查看更多










