win10崩溃进入不了系统怎么办?win10奔溃解决方法
win10操作系统近几年来非常受欢迎,不过也有用户在使用win10系统的过程中,遇到系统奔溃的现象。这么说来好像系统奔溃是每个用户都遇到过的问题,系统奔溃是无法再进入系统中的,一般大多数人面临系统奔溃会选择使用重装系统win10的方式来修复系统。下面就和小编一起来学习一下win10崩溃进入不了系统怎么办。
必备工具:
1.一台有网且能正常使用的电脑
2.一个u盘,容量取决于我们所要安装系统的大小。一般win10 32位系统需要4G容量,win10 64位系统需要8G容量。另外,u盘里不要留有重要文件,如有重要文件请先进行备份,否则u盘数据格式化后,u盘里的所有文件都会丢失。
3.重装系统软件。还没准备好重装软件的小伙伴,直接打开官方网站,立即下载或者使用迅雷下载。
win10奔溃解决方法:
1.退出电脑上的所有杀毒软件,然后将U盘插入电脑USB口。
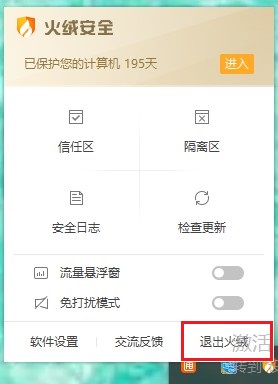
2.打开“小熊一键重装系统”,点击USB驱动器图标-选择U盘设备-点击“制作启动u盘”。
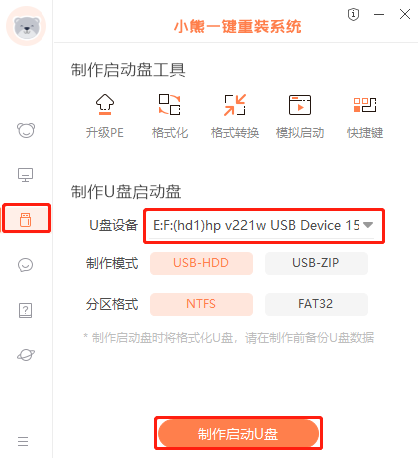
3.在该界面中选择合适的windows10系统文件“开始制作”启动U盘。
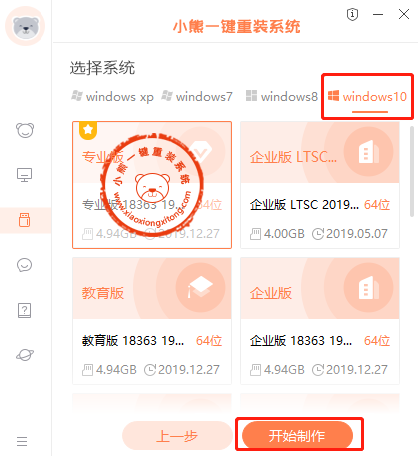
4.单击“确定”,进行格式化u盘。
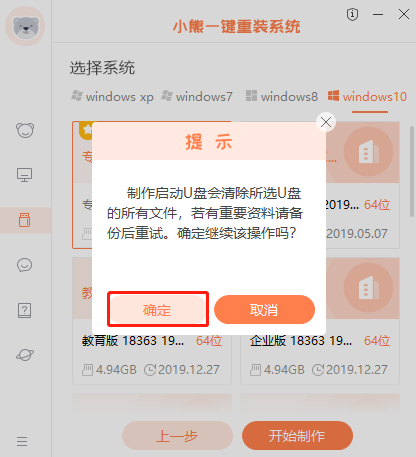
5.小熊开始下载系统文件。
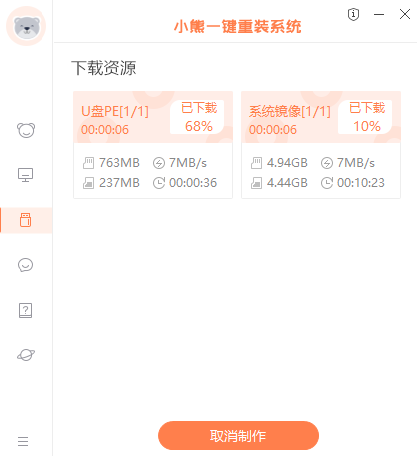
6.系统文件下载完毕后,小熊开始拷贝系统附件文件。
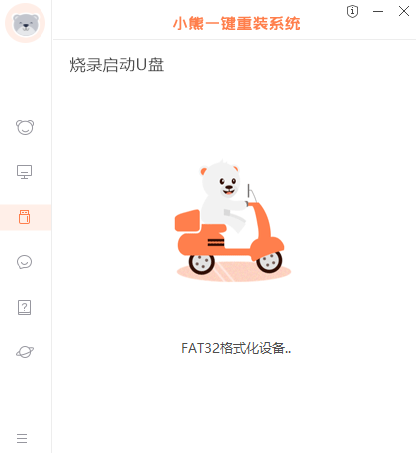
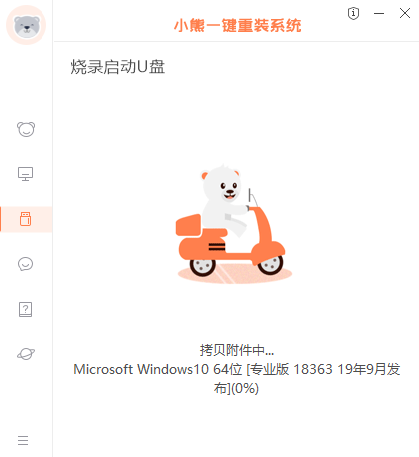
7.在弹出的提示窗口中单击“预览”进行模拟测试。
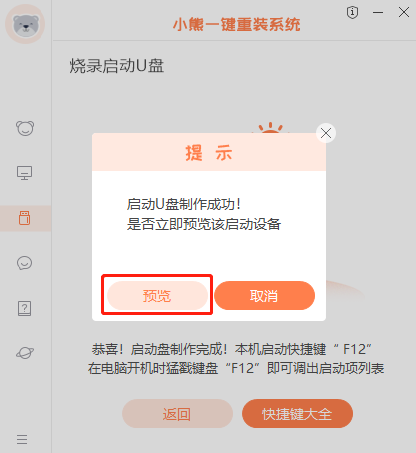
如果弹出以下窗口,则表明USB启动盘的创建已完成,然后关闭掉窗口。
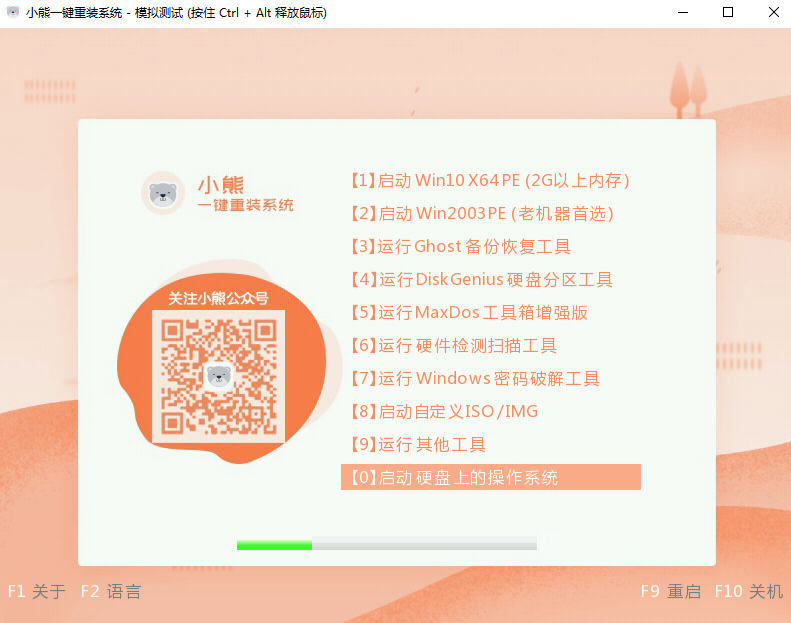
8.将电脑重启,出现开机界面应立即按下u盘启动快捷键,随后打开了启动项选择界面,我们选择“usb”选项(u盘的名称或是带有usb字样的选项)按下回车键。之后进入可小熊PE主菜单界面,继续选择【1】启动win10x64PE(2G以上内存)回车。

9.现在我们启动了小熊PE系统,可以看到自动弹出的“小熊装机工具”界面,直接选择U盘的win10系统进行“安装”。
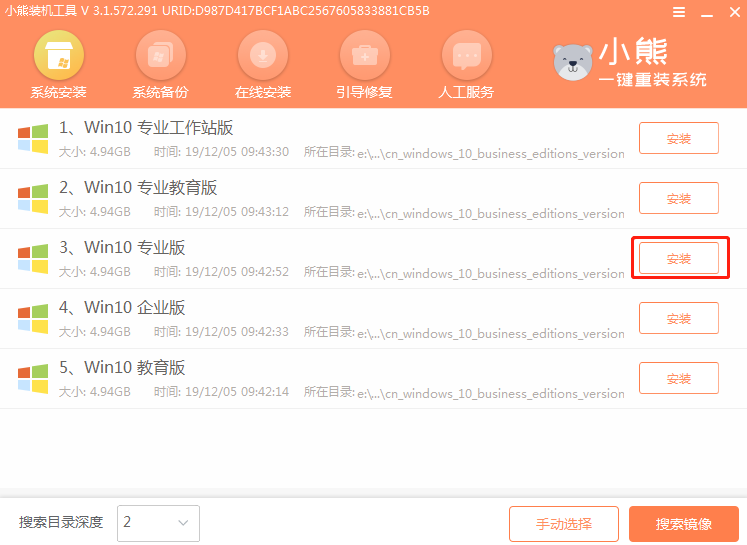
10.选择操作系统安装的位置,一般默认安装在C盘,点击“开始安装”系统。

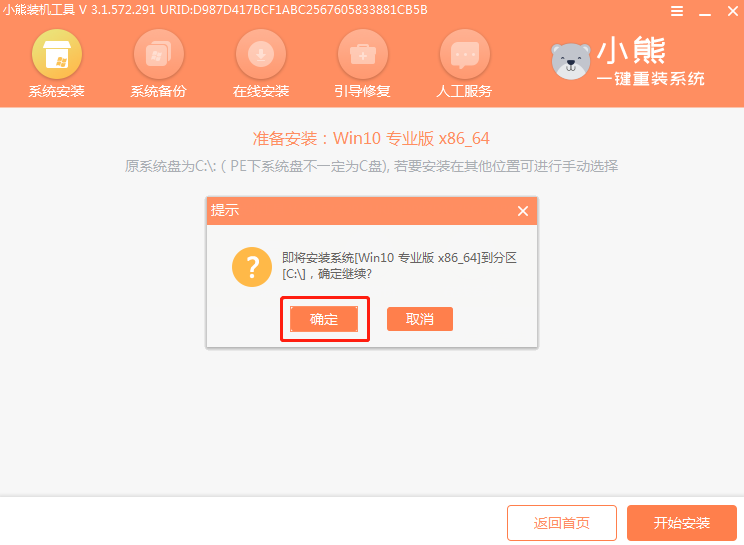
11. win10系统的安装正式开始,随后“立即重启”电脑。
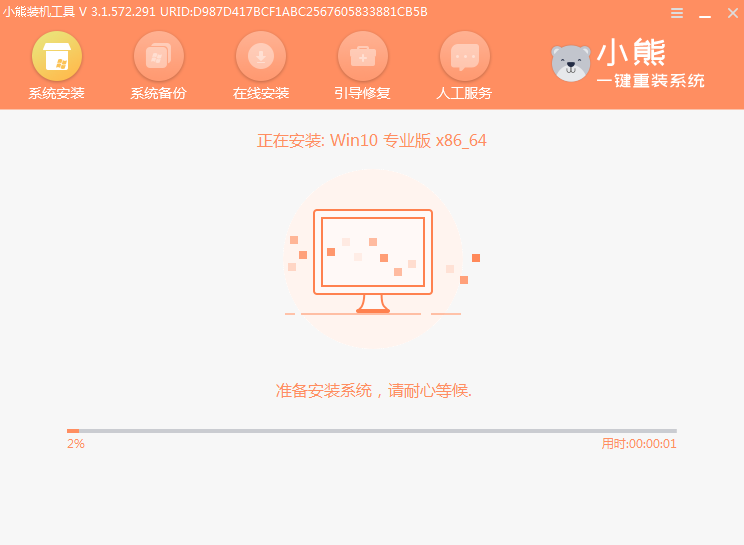

12. 短暂等待部署后,计算机将自动进入重新安装的win10桌面。
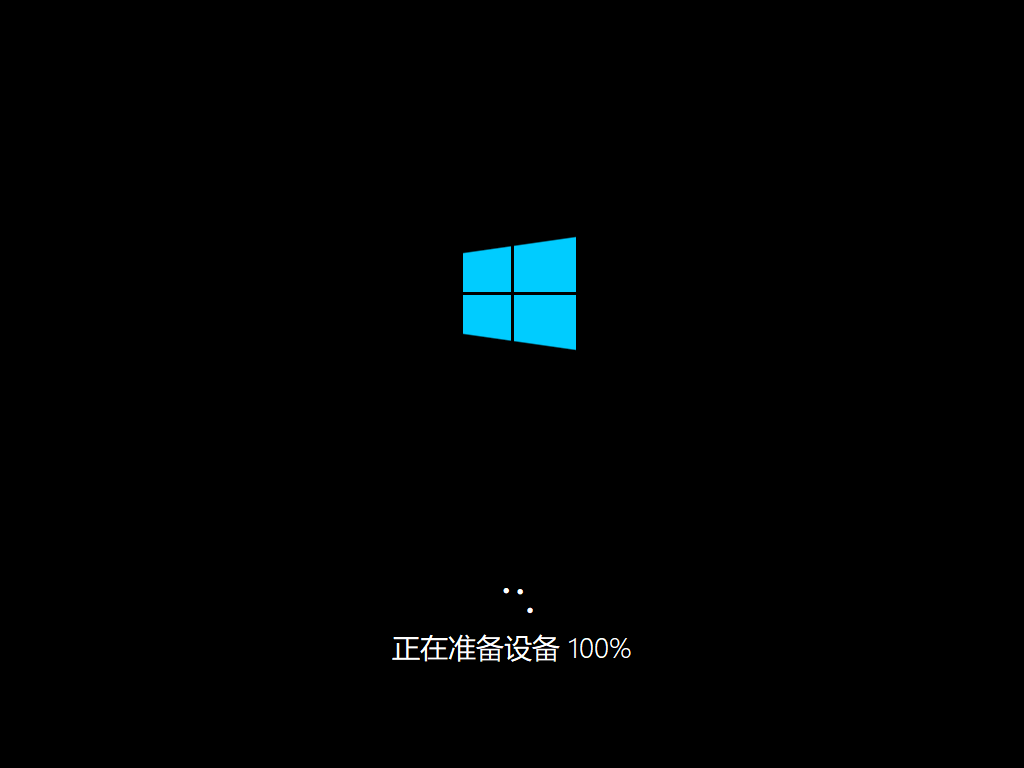
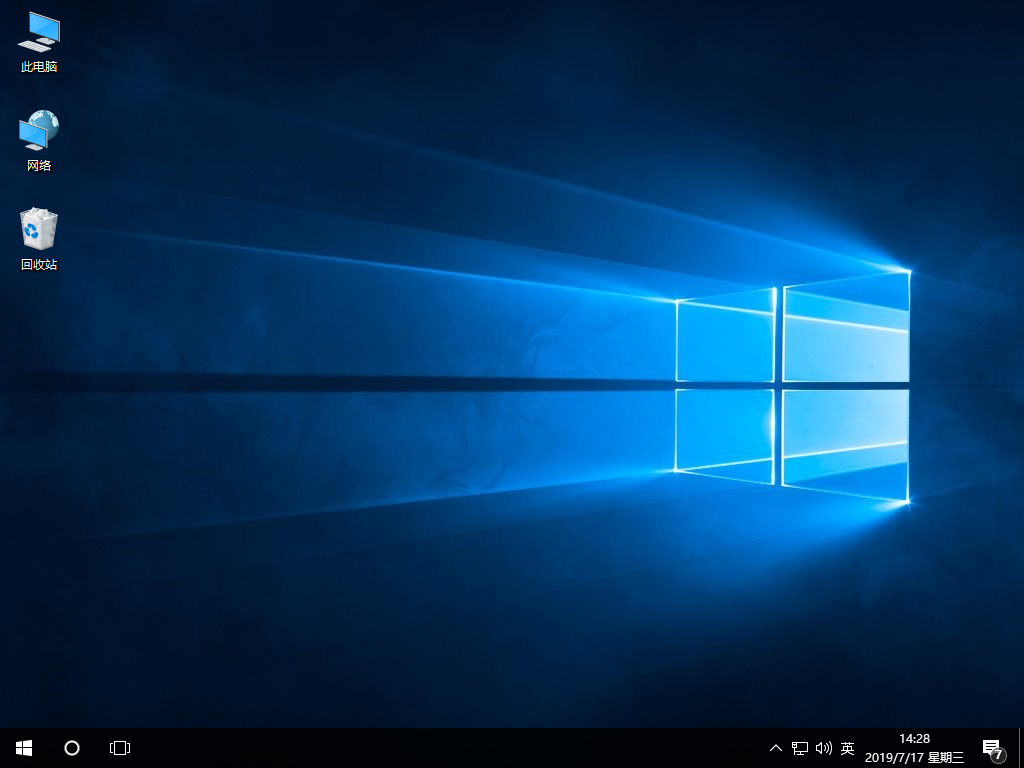
那么以上就是今天为大家介绍的win10崩溃进入不了系统怎么办,win10奔溃解决方法的内容,不知道大家学会了没有,如果其他小伙伴也遇到了这样的问题的话,可以按照小编的方法自己尝试一下,希望能够帮助到大家。
Win7教程查看更多

轻松学会安装win7系统教程 2021-10-05 查看详情

戴尔灵越 15如何重装win7系统? 2021-10-05 查看详情

详聊惠普4431s怎么一键重装win7系统 2021-10-05 查看详情

台式计算机重装win7系统简单教程 2021-10-01 查看详情
Win10教程查看更多










