笔记本电脑怎么用本地模式安装win8系统
用过小熊软件的小伙伴们都知道,小熊为我们提供了不同种重装系统的方法。但是大部分人只试过在线重装这种方式,今天小编带你体验一下另一种方式---本地模式对win8系统进行重装。
![]() 小编有话说:打开小熊软件之前,提前将电脑中的杀毒软件关闭,比如说360,防火墙之类的,不然会出现安装出错等问题。
小编有话说:打开小熊软件之前,提前将电脑中的杀毒软件关闭,比如说360,防火墙之类的,不然会出现安装出错等问题。
![]() 具体步骤:
具体步骤:
1.在小熊官网上下载软件。
2.双击打开软件后,找到“制作启动盘”模式下的“本地模式”,此处我们选择“高级版”的PE版本(当然你也可以选择低级版,根据自己喜欢),将安装路径也选择好之后,点击下方的“一键安装到D盘”(因为小编的安装路径是选在D盘);
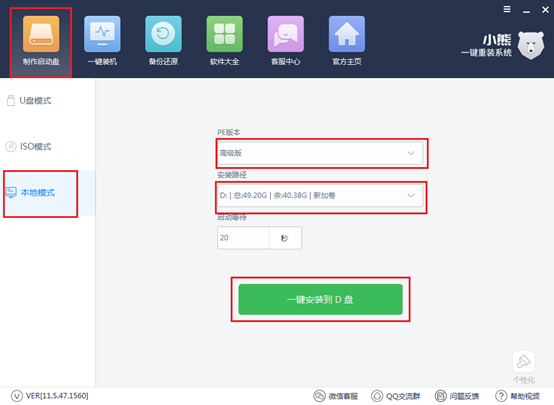
3.进入下载界面。经过一段时间的等待之后,此时PE高级版镜像文件已经下载成功。

4.文件经过下载以及解压之后,弹出提示窗口,此时本地模式安装完成,点击“确定”。
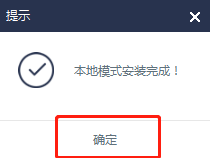
5.重启电脑。选择“小熊一键重装系统-本地模式”进入PE系统。
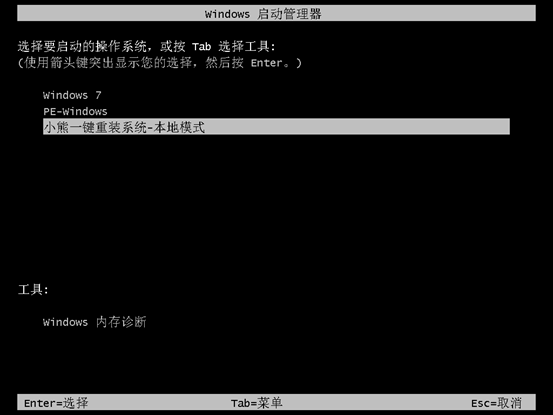
进入小熊U盘制作维护工具菜单项选择界面。现在的电脑普遍是新机型,所以一般选择第二个兼容性更强大的“新机型”模式,按“enter”进入。

选择安装的系统类型。在此可以根据自身喜好进行选择。
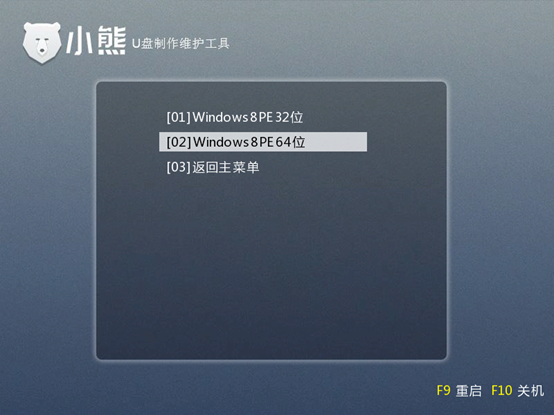
6.成功进入小熊PE系统之后,电脑会自动弹出小熊装机工具。选择“下载系统”。
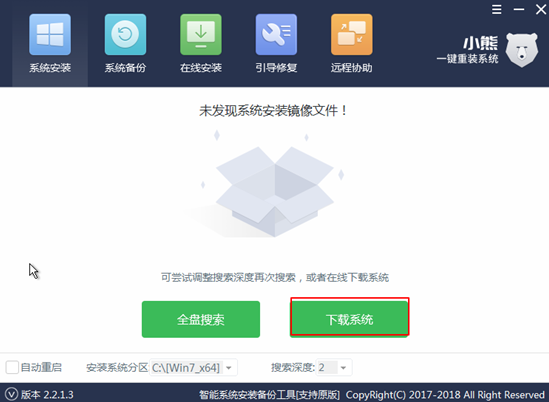
7.小熊为我们提供了微软原版的不同种windows版本,小编在此选择的是win8 64位专业版,点击“下载该系统”;
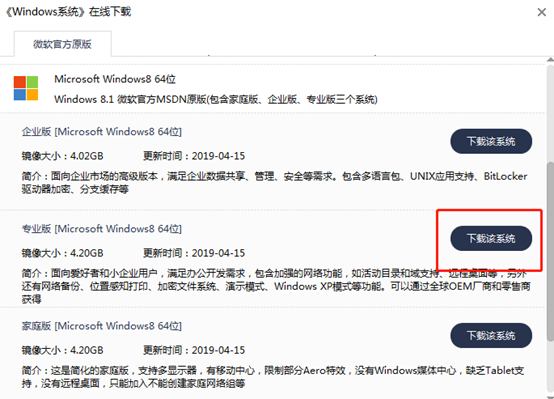
8.开始下载系统文件。因为文件资源过大,所以请大家耐心等待一段时间;
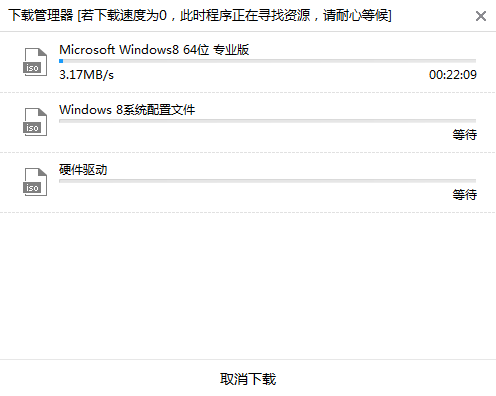
9.下载完成后,小熊会提示安装消息,点击“安装”后小熊会自动帮我们进行安装。
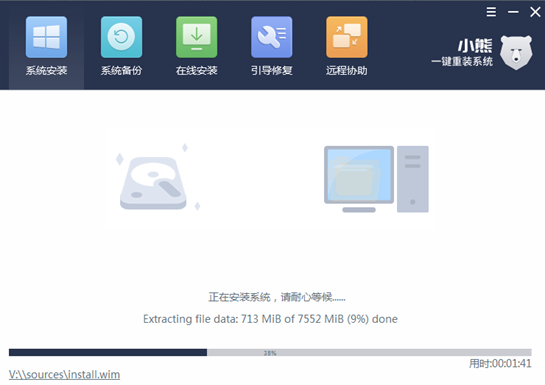
10.系统安装成功后,小熊会提醒你进行重启电脑。
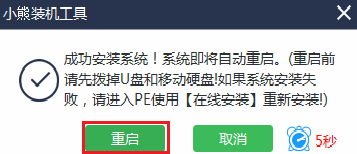
经过多次重启电脑以及系统的部署安装之后,win8 64位专业版系统重装成功;
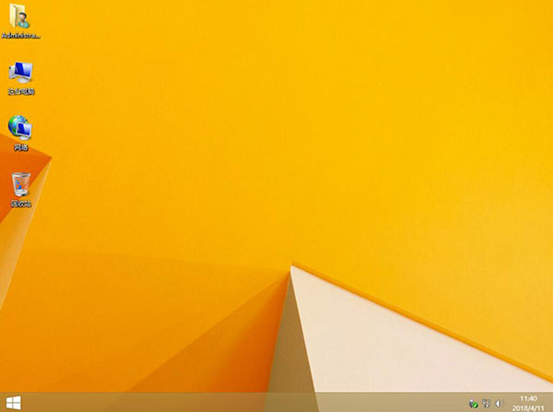
以上就是笔记本电脑用本地模式对win8系统进行重装的图文教程了,大家也可以试一试哦。
Win7教程查看更多

轻松学会安装win7系统教程 2021-10-05 查看详情

戴尔灵越 15如何重装win7系统? 2021-10-05 查看详情

详聊惠普4431s怎么一键重装win7系统 2021-10-05 查看详情

台式计算机重装win7系统简单教程 2021-10-01 查看详情
win10教程查看更多










