小熊一键重装系统软件怎么离线重装win8系统
对于使用过小熊一键重装系统软件的小伙伴来说,肯定对离线重装不陌生。因为小熊软件中的离线重装可以在电脑无法联网的状态下重装电脑系统,是不是觉得很神奇,让你无法相信。今天小编就来告诉你,在小熊软件中这是一件很简单而且能够完成的事情,现在那些还不相信的小伙伴们跟着小编一起查看下面的教程吧。
在线下载win8系统文件
1. 将小熊软件下载完成后,打开软件之前把所有的杀毒软件关闭,以免系统重装失败。
2. 打开小熊软件,选择“一键装机”中的“制作离线包”模块后,可以看到多个不同的windows版本。这时候可以根据自身需要选择系统,小编选择win8 32位的专业版。点击右下角“开始制作”按钮。
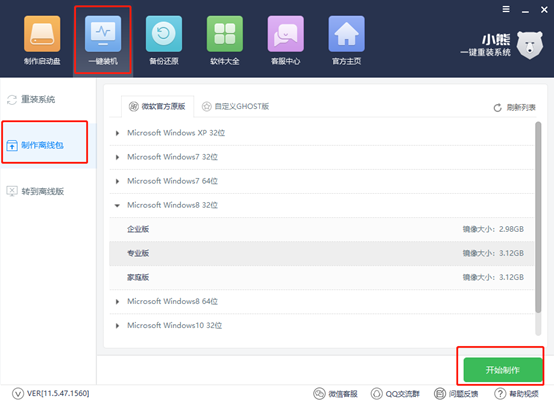
3. 系统选择完成后需要选择文件的导出目录位置,可按照平常自己文件夹放置的喜好进行选择,点击“确定”。

4.下载系统文件。整个过程只需要等待一小段时间即可,但不能进行强制关机等操作!以免系统重装失败。
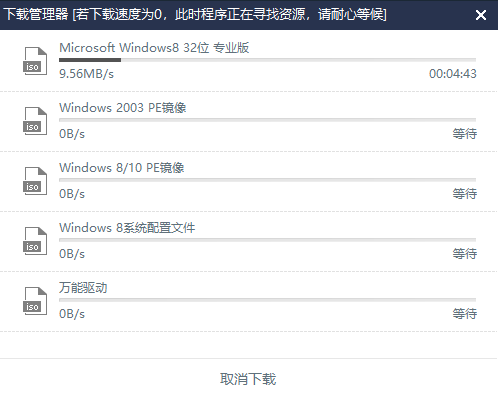
离线重装win8系统
1. 文件下载完成后,小熊软件会弹出一个提示窗口,这时候文件导出成功,已经存放在指定的文件夹中,可以点击“立即查看”找到文件的位置。
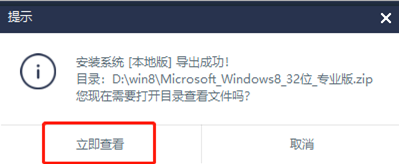
2. 点击“立即查看”后可以看到下载的系统文件是一个压缩包,对压缩包进行解压操作之后点击其中的“XIAOXIONG”应用程序。
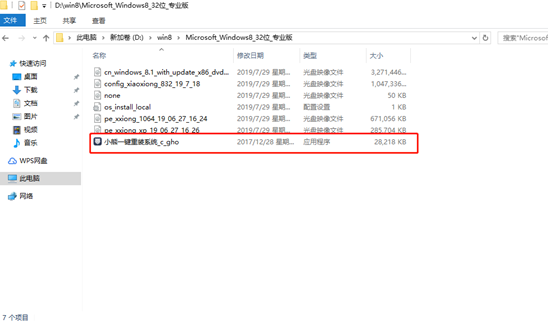
进入小熊软件后,可以看到当前电脑的本地信息,这时候如果需要备份文件可以勾选“数据备份”中的文件,如果不需要只点击“安装系统”即可。
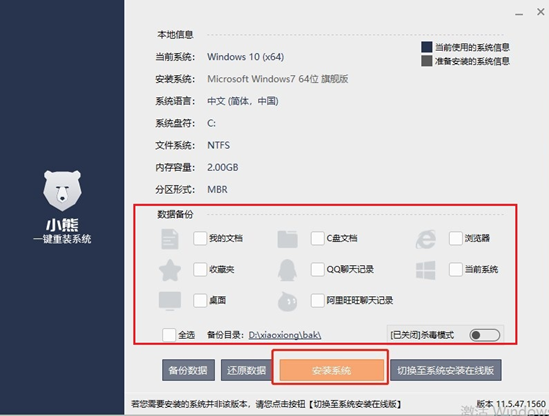
3. 上一步操作完成后会弹出提示窗口,提醒我们“系统安装部署已经完成”,之后点击“立即重启”。
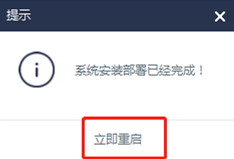
4.重启后默认选择“小熊原版系统离线安装模式”进入PE系统,如果无法进入请手动选择。
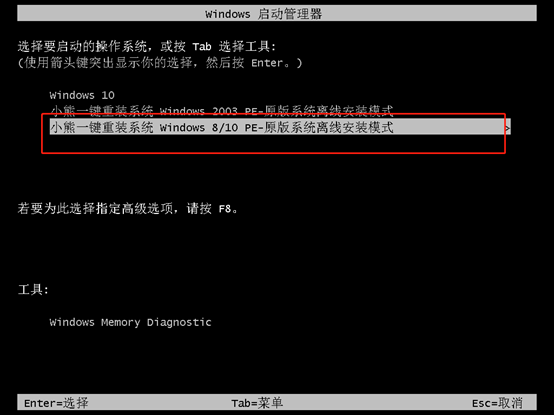
5.成功进入小熊PE系统后,在桌面会自动弹出小熊装机工具,这时候小熊会采取全自动化的模式为我们安装系统,我们只需要等待安装完成即可。
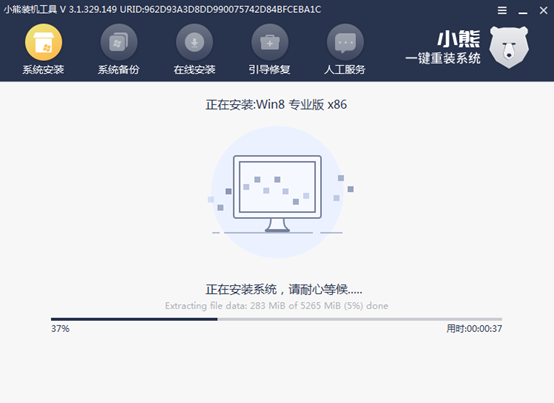
6.等待系统安装完成后重启电脑,经过多次的重启安装部署,就会进入win8桌面系统了。
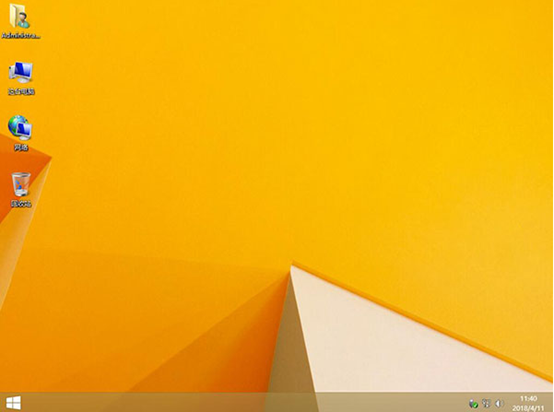
此刻的你是不是还处于不可思议的状态中,到现在win8系统已经成功安装了。一切就是这么简单。大家赶紧按照上面的方法,一起来重装吧!
Win7教程查看更多

轻松学会安装win7系统教程 2021-10-05 查看详情

戴尔灵越 15如何重装win7系统? 2021-10-05 查看详情

详聊惠普4431s怎么一键重装win7系统 2021-10-05 查看详情

台式计算机重装win7系统简单教程 2021-10-01 查看详情
win10教程查看更多










