U盘重装系统教程
制作前准备
1、准备好一个U盘,U盘大小自行决定。(如果想要用u盘安装win7或是u盘装win8建议容量大一些,至少需要4~8G,即便是用u盘装xp系统,也需要600MB~1.5G。)
2、利用小熊一键重装系统软件,制作u盘系统安装盘。
3、如果在制作启动u盘的时候,遇到失败或者安全软件、杀毒误报,请添加信任或者退出安装软件。
制作小熊U盘启动盘
第一步
下载小熊一键重装系统软件。下载好以后打开小熊一键重装系统工具,选择启动U盘界面。并且在电脑上插入U盘。点击制作U盘启动盘开始制作。
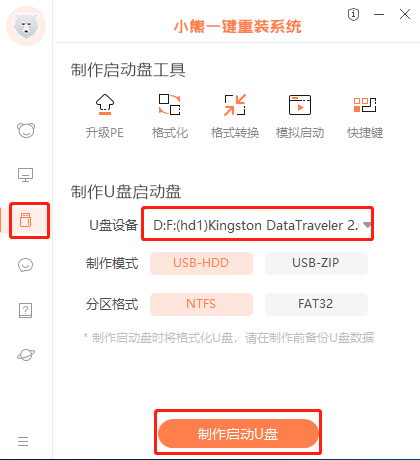
第二步
进入系统选择界面,可以看到有各种版本的选项,这里以windows7 家庭普通版64位系统为例,然后点击开始制作。
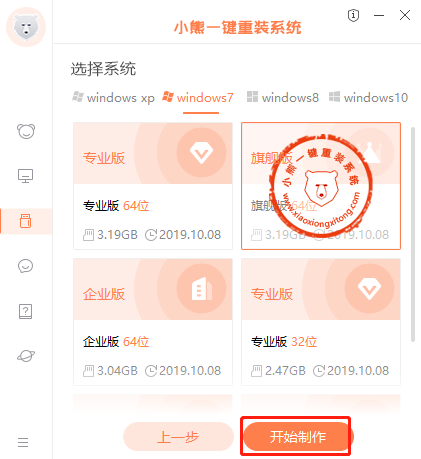
第三步
制作U盘启动盘需要清除所选U盘的所有文件,若有资料,则先自行备份文件再开始制作。备份完成后回到制作画面,点击确定。

第四步
开始进行系统下载。同时,若想换一个系统下载,则可以点击取消制作,进行取消更换。在这里下载的系统文件较大,请大家耐心等待。
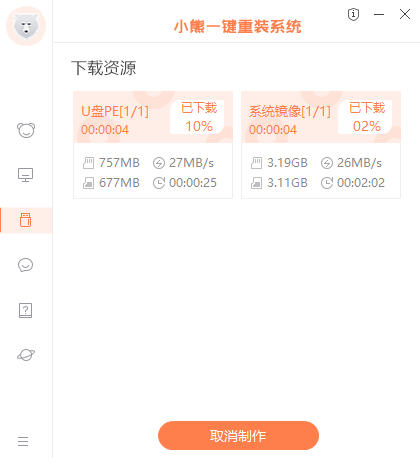
第五步
制作完成后可以点击预览,模拟U盘启动界面。记下小熊界面提示的U盘启动快捷键。即U盘启动盘制作成功。
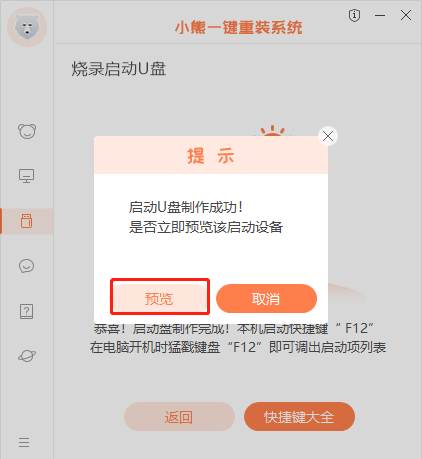
重启电脑,进入小熊U盘启动盘
第一步
在需要重装的电脑上插入U盘,开机并不断按下U盘启动快捷键。在进入系统启动菜单中选择带有USB字样的选项并回车。(常见BIOS设置界面如下图所示)
操作前提:必须先将已经用小熊制作好启动盘的U盘插入电脑主机USB接口,然后重启电脑。

BIOS快捷启动热键
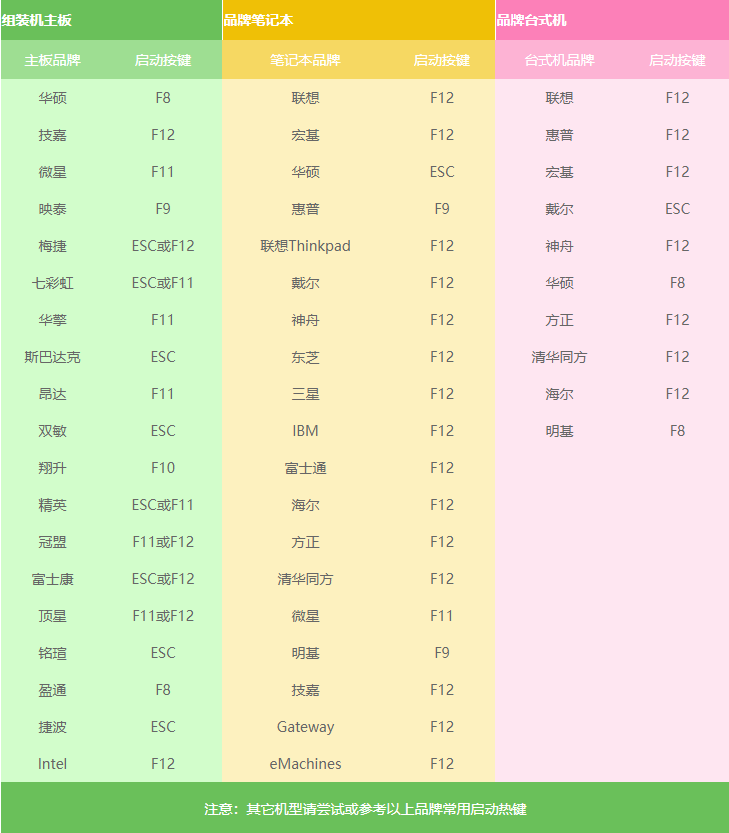
U盘启动盘重装系统
第一步
BIOS设置U盘启动进入PE系统主菜单界面。选择第一项回车进入PE系统。
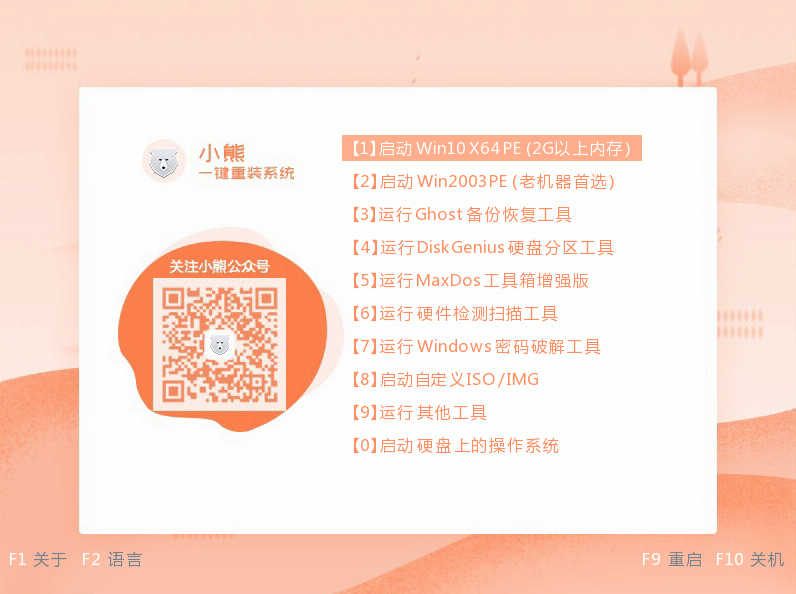
第二步
进入系统后小熊软件会自动搜索系统镜像打开,选择win7家庭普通版系统镜像后点击安装。
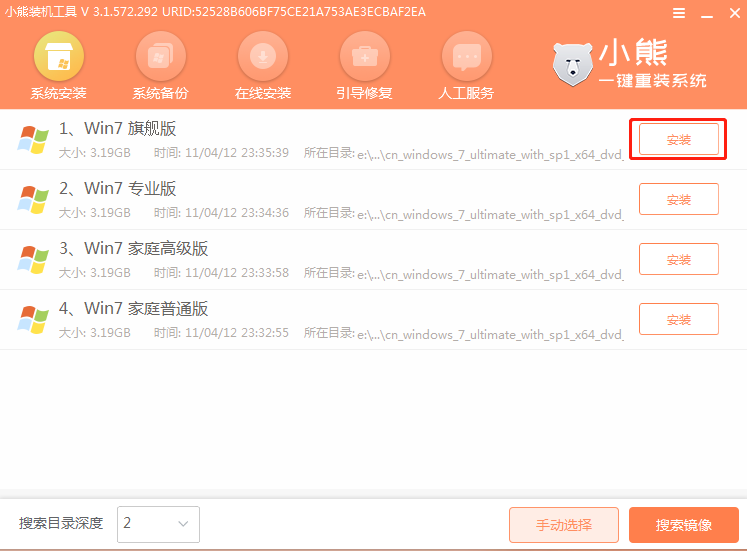
第三步
选择系统的安装位置后点击“开始安装”。
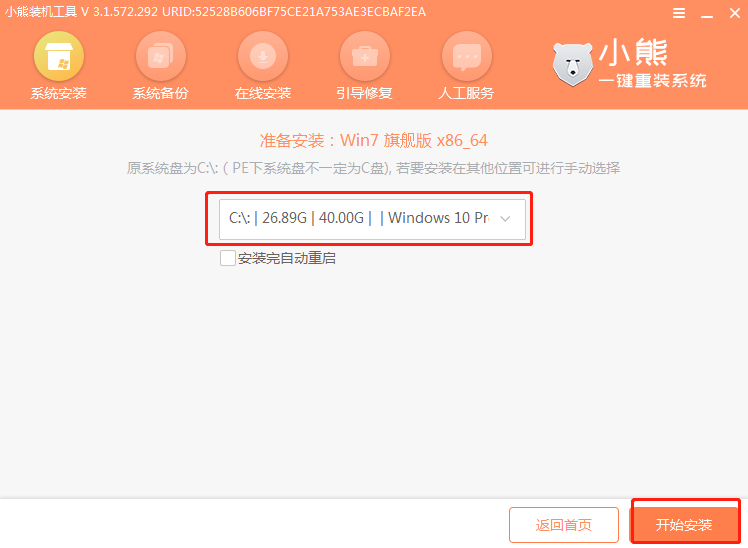
第四步
开始安装win7系统,全程无需手动操作。
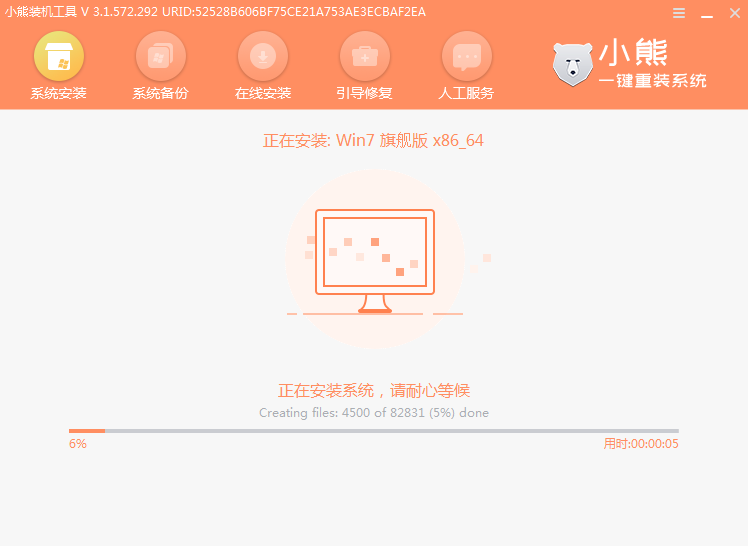
第五步
在弹出引导修复工具界面,直接点击“确定”或者不进行操作。
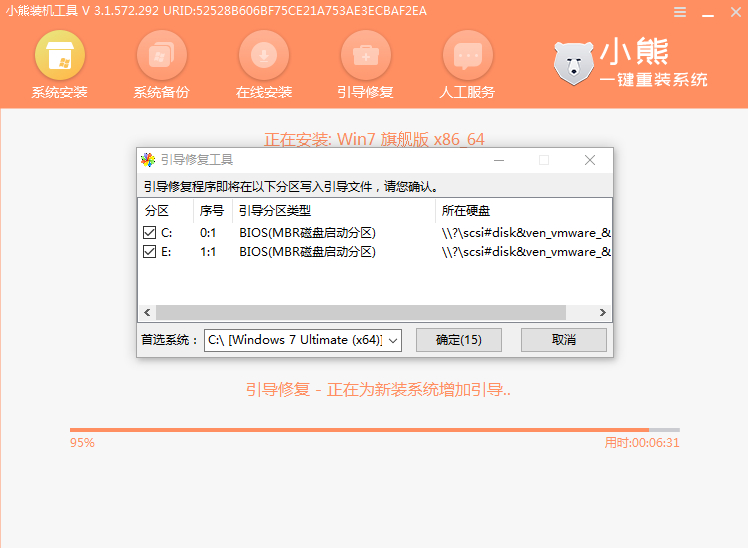
第六步
系统重装完成后将U盘拔掉,点击“立即重启”电脑。
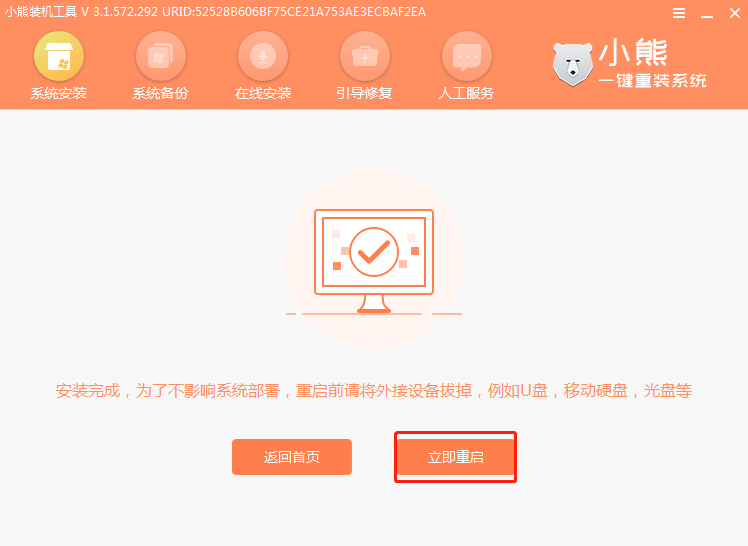
第七步
系统会不断地重启部署安装,耐心等待系统安装即可。安装完成后,进入系统即完成重装。



