U盘重装win10系统详细教程
U盘怎么重装win10系统?现在越来越多的人接触U盘重装之后,就会发现U盘重装是一件很实用的事情。因为你可以随时对电脑进行重装系统,还可以在系统崩溃时进行重装。如果你还没有学会这项技能的话,今天就跟着下面的教程一起动手操作吧。
准备工作
1. 提前下载小熊一键重装系统软件,打开之前记得关闭所有的杀毒软件。
2. 提前备份好U盘中的重要文件,以免制作启动盘的过程中将U盘格式化,造成数据丢失。
3.提前准备一个8G以上的U盘(建议使用)存储系统文件。
具体步骤
一、制作U盘启动盘
1.将提前准备好的U盘插入电脑,在小熊界面中点击“制作启动盘”下的“U盘模式”,勾选U盘设备后点击“+”选择需要添加的系统文件。
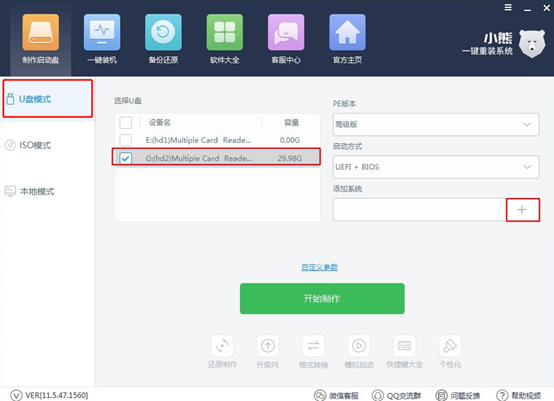
2.在以下界面选择win10系统进行下载,最后点击“确定”。
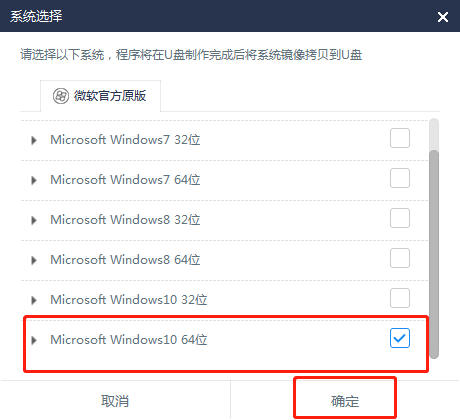
3.此时电脑重新回到U盘模式主界面,最后点击“开始制作”。
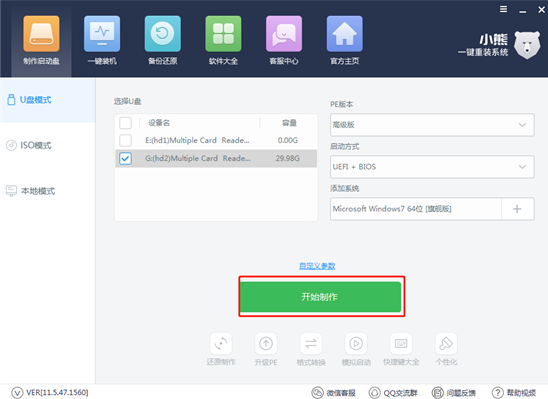
在弹出的严重警告窗口中点击“确定”将窗口关闭。
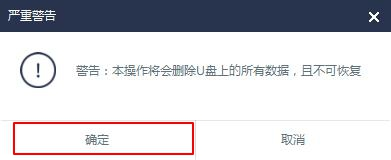
4.在弹出的提示窗口中一般选择兼容性更强的“UEFI/BIOS双启动”模式进入。
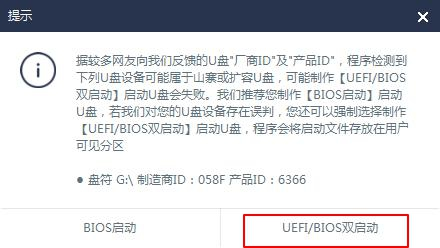
5.小熊进入自动下载文件的状态,请大家耐心等待下载完成即可。
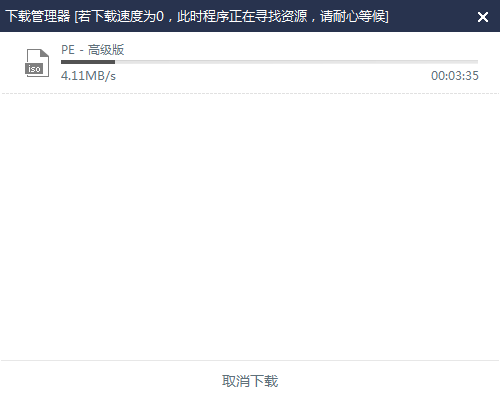
经过一段时间文件成功下载后,u盘启动盘制作完成,点击“确定”将提示窗口关闭。
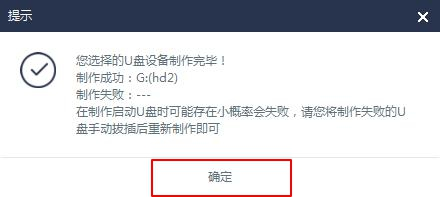
大家也可以在“U盘模式”下点击“模拟启动”中的“BIOS 启动”进行测试U盘,如果出现小熊U盘制作维护工具,此时U盘启动盘已经成功制作。
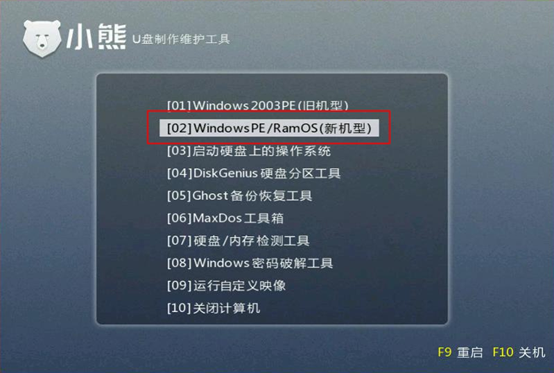
二、启动盘重装win10系统
1.成功制作U盘启动盘后,在“U盘模式”主界面中点击“快捷键大全”查看电脑快捷键。
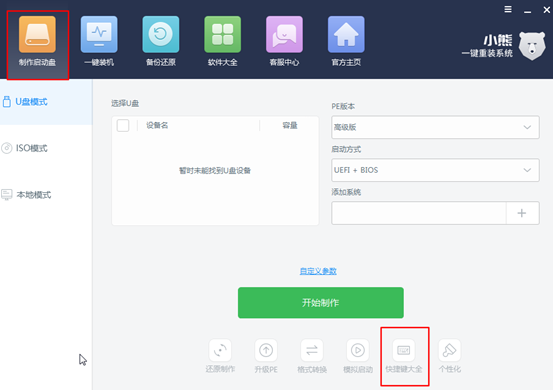
或者我们也可以直接通过下表进行查询快捷键。
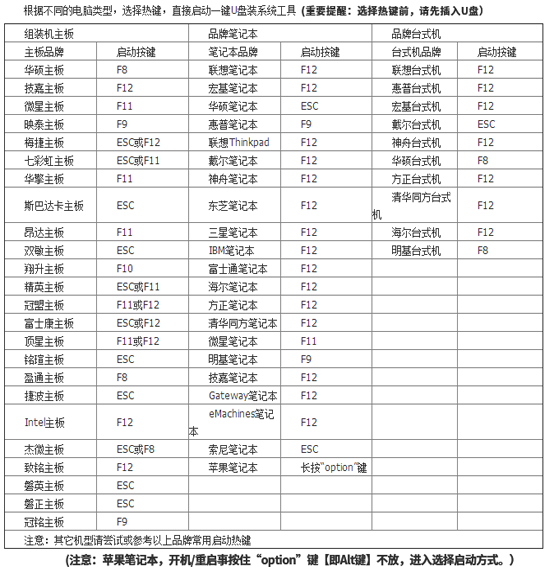
2.将启动盘插入电脑后重启电脑,出现开机界面后猛戳启动快捷键进入设置界面。使用键盘的“↑”“↓”移动选择带有“usb”字样的选项,按回车键进入。
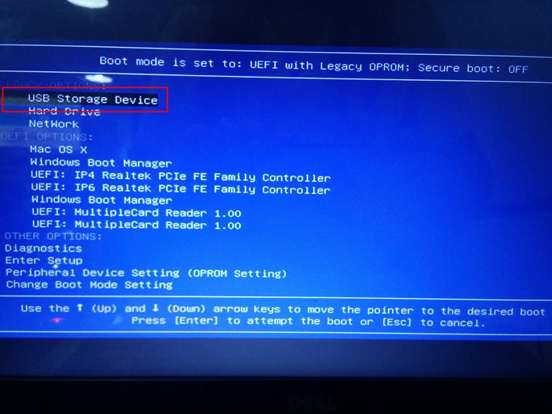
3.在小熊U盘制作维护工具界面中选择兼容性更强的“新机型”模式回车进入。
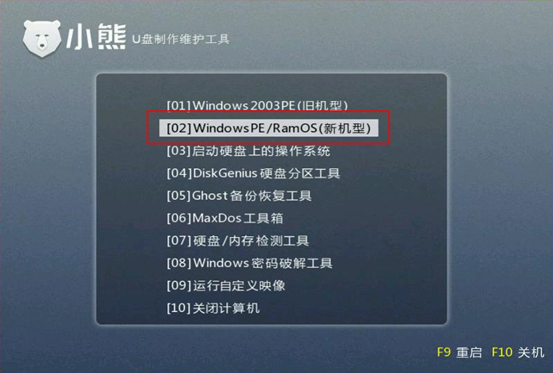
4.经过以上操作步骤成功进入小熊PE桌面后,小熊装机工具会对U盘进行检测,选中U盘中的系统文件并点击“安装系统”。
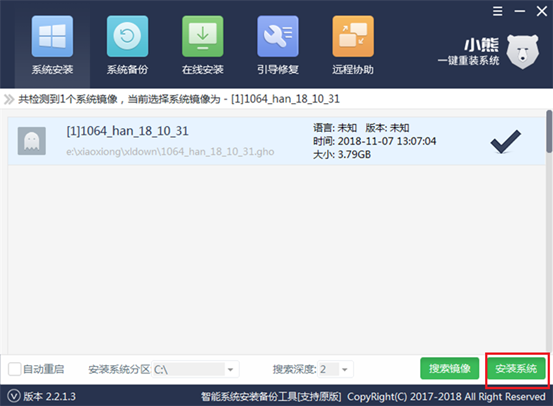
系统成功重装之后,将U盘等一切外界设备拔掉,开始“重启”电脑。
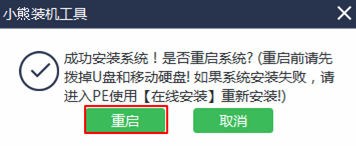
5.电脑经过重启后会进入一个阶段的部署安装状态,最后进入win10桌面。

以上就是本次小编为大家带来的U盘重装win10系统的详细教程,以后可以留着U盘启动盘,无需重新制作就可以对电脑进行重装系统。
Win7教程查看更多

轻松学会安装win7系统教程 2021-10-05 查看详情

戴尔灵越 15如何重装win7系统? 2021-10-05 查看详情

详聊惠普4431s怎么一键重装win7系统 2021-10-05 查看详情

台式计算机重装win7系统简单教程 2021-10-01 查看详情
重装系统教程查看更多










